te gebruiken als u de hoogste kwaliteit definitieve foto voor welk doel dan ook wilt, moet u bekend zijn met de uitvoerinstellingen van uw nabewerkingssoftware. Voor veel fotografen betekent dit dat u het dialoogvenster “Exporteren” van Lightroom gebruikt om de beste resultaten te krijgen. Maar niet al deze instellingen zijn volledig intuïtief, en je zeker niet wilt een fout te maken in de laatste stap van het beeldvormingsproces. Zo, dit artikel heeft betrekking op alles wat u moet weten over de beste Lightroom export instellingen te gebruiken.
ten eerste is het de moeite waard om te vermelden dat Lightroom geen enkele manier heeft om bewerkingen op te slaan of in te bakken in het bestand dat u aan het bewerken bent, afgezien van dit dialoogvenster Exporteren. Dus, tenzij u de onderstaande stappen te volgen, de enige plaats waar u kunt zien uw foto-bewerkingen is binnen Adobe ‘ s eigen software, zoals Lightroom of Adobe Camera Raw.
nu, hier is een korte uitleg van de instellingen die beschikbaar zijn voor u in Lightroom ‘ s export dialoogvenster. Merk op dat deze hele tutorial het dialoogvenster Lightroom Classic behandelt, niet Lightroom CC:
inhoudsopgave
dialoogvenster Lightroom-Exportinstellingen
Het dialoogvenster Exporteren in Lightroom bestaat uit negen delen.
- Exportlocatie
- bestandsnamen
- Video
- bestandsinstellingen
- afbeeldingsgrootte
- Uitvoerslijping
- metadata
- watermerken
- Post-Processing
samen zien ze er als volgt uit:
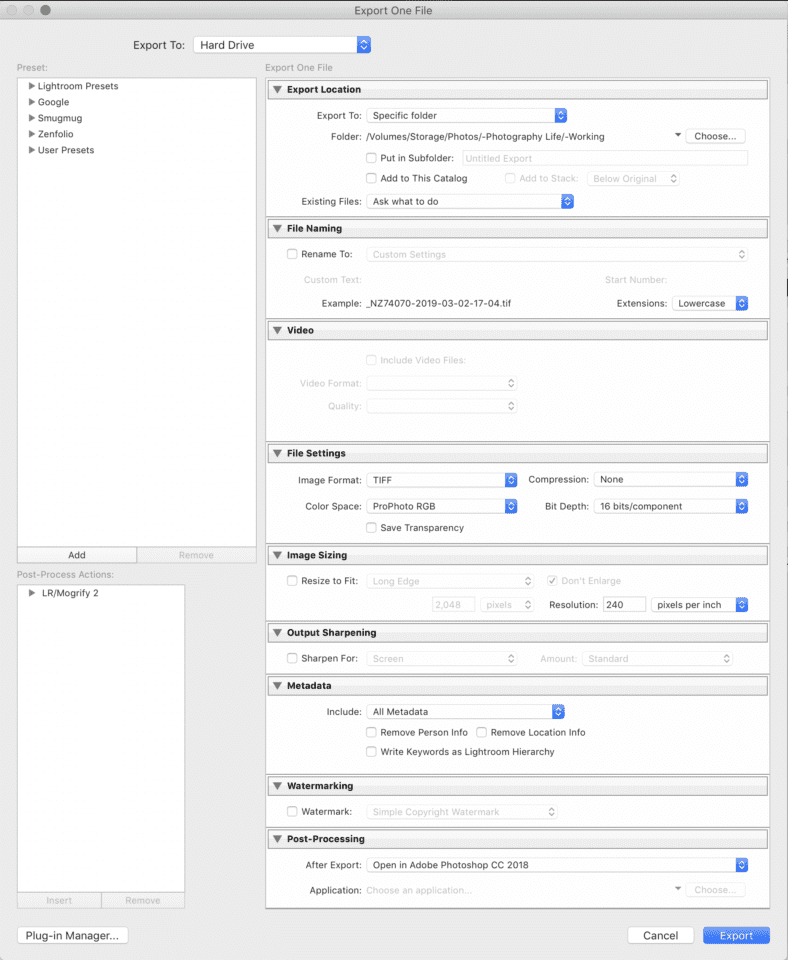
Ik zal de basisprincipes van elke optie kort doornemen en vervolgens Mijn aanbevolen instellingen uitleggen.
- Exportlocatie: Niets bijzonders hier. U selecteert gewoon waar u de foto wilt uitvoeren, plus of u de foto wilt toevoegen aan de Lightroom-catalogus waarmee u werkt. U kunt ook kiezen wat er gebeurt als u een foto twee keer naar dezelfde plaats exporteert
- bestandsnamen: een flexibele optie waarmee u uw foto een naam kunt geven bij het exporteren, hetzij naar een aangepaste bestandsnaam of een naamgevingsvoorkeuze (inclusief bijna onbeperkte keuzes voor het maken van nieuwe Voorkeuzen)
- Video: niet van toepassing op deze discussie
- bestandsinstellingen: hier selecteert u bestandstype (JPEG, TIFF, enz.), kleurruimte, en beeldcompressie instellingen. Deze zijn allemaal erg belangrijk om de beeldkwaliteit van uw uiteindelijke foto te maximaliseren
- Image Sizing: gewoon de uiteindelijke resolutie van uw foto (aantal pixels breed en hoog), met verschillende manieren om dat aantal te berekenen
- uitvoer verscherping: zeer fundamentele globale verscherping aanpassing bij export
- Metadata: Bepaal welke extra informatie over een foto wordt opgeslagen in het bestand, zoals de camera-instellingen, copyright-informatie en locatiegegevens
- watermerken: Voeg een watermerk toe aan de gewenste positie binnen een foto
- Post-Processing: bepaal waar u uw definitieve foto opent (d.w.z. in welk ander softwareprogramma) nadat Lightroom klaar is met het exporteren
vervolgens leg ik mijn aanbevolen Lightroom-exportinstellingen uit voor drie veelvoorkomende scenario ‘ s: exporteren voor maximale beeldkwaliteit, voor afdrukken en voor webgebruik.
exporteren voor maximale kwaliteit
interessant is dat dit eigenlijk het minst voorkomende scenario is: foto ‘ s exporteren vanuit Lightroom voor maximale beeldkwaliteit. En dat komt simpelweg omdat de instellingen die zoveel mogelijk beeldkwaliteit behouden niet goed werken voor afdrukken, en vooral niet voor webgebruik. Ze produceren ook enorme bestandsgroottes, in het bereik van 200 MB of meer.
maar er is één goede reden om afbeeldingen te exporteren van maximale kwaliteit: je bent nog niet klaar met bewerken! Als er nog meer werk te doen is aan een foto in andere post-processing software, wil je zeker niet te vroeg de gegevens van die foto weggooien.
Op dit moment kunt u alle exportopties negeren, behalve de nummers 4, 5 en 6 – bestandsinstellingen, afbeeldingsgrootte en Scherping van de uitvoer. Ik kom later terug naar de anderen.
bestandsinstellingen
- afbeeldingsformaat: TIFF, in het algemeen. DNG, TIFF en PSD zijn allemaal verliesloos. DNG heeft de kleinste bestandsgrootte, maar het toont alleen uw bewerkingen in andere Adobe-software. PSD heeft de grootste bestandsgrootte van de drie en kan niet worden geopend in niet-Adobe software.
- compressie: ZIP-compressie. Dit verkleint de bestandsgrootte zonder de beeldkwaliteit te beïnvloeden. Merk echter op dat compressie het iets langzamer kan maken om een bestand te openen en te werken. Oude software heeft af en toe problemen met het openen van gecomprimeerde TIFF ‘ s, maar dit is ongebruikelijk.
- kleurruimte: Profoto. Laat nooit een Profoto beeld los in het wild, tenzij je echt weet wat je doet. Echter, voor het uitvoeren van een maximale beeldkwaliteit – om te bewerken in andere software op uw eigen computer – ProPhoto onderhoudt de breedst mogelijke waaier van kleuren in uw foto zonder knippen. Vergeet niet om de foto later in een andere kleurruimte op te slaan.
- bitdiepte: 16 bits / component. Dit verhoogt de bestandsgrootte, maar houdt veel meer gegevens dan 8-bit, het minimaliseren van uw kansen van banding in de hemel of andere gebieden van uniforme kleur.
afbeeldingsgrootte
- Formaat wijzigen zodat deze past: laat het vakje niet aangevinkt; pas de grootte van uw foto helemaal niet aan.
- resolutie: maakt niet uit wat u plaatst; onbelangrijk voor de beeldkwaliteit. Occasionele oude software kan deze waarde lezen om te bepalen hoe groot uw foto standaard weer te geven, maar dit is zeldzaam. Ik laat het op de standaard van 240 pixels.
aanscherping uitvoer
- verscherpen voor: vak niet aangevinkt verlaten; maak je foto helemaal niet scherper.
exporteren voor afdrukken
een ander type exportscenario is voor afdrukken. U zult zien dat veel van de afdrukinstellingen zijn vergelijkbaar met die van de “maximale kwaliteit” instellingen hierboven, maar er zijn een aantal belangrijke wijzigingen. Een deel van het verschil hangt af van of u print in een high-end lab, een low-end lab, of op uw eigen printer thuis. Ik ga door die scenario ‘ s hieronder.
bestandsinstellingen
- bestandsformaat: TIFF of JPEG. TIFF zal geen compressie artefacten en maakt 16-bit export, dus het is het beste voor kritische beelden. Maar voor eenvoudige afdruktoepassingen of voor het online verzenden van hoog-megapixelbeelden, zal JPEG uw Bestandsgrootte drastisch verminderen met over het algemeen minimaal verlies van beeldkwaliteit.
- compressie / kwaliteit: ZIP-compressie voor TIFF; 100-kwaliteit voor JPEG. Zoals voorheen doet ZIP-compressie geen schade aan een TIFF-bestand, hoewel sommige zeldzame softwareopties het niet goed kunnen openen. Zoals voor JPEG, het verlagen van de” kwaliteit ” instelling zal zichtbaar verhogen compressie artefacten. Het is niet de moeite waard de kleinere bestandsgrootte in dit geval.
- kleurruimte: een lastige. Voor JPEG-export kiest u sRGB om banding te minimaliseren. Anders is het einde-all-be-all om TIFF-bestanden rechtstreeks te exporteren naar het aangepaste ICC-profiel voor de specifieke papier/inkt combo die u gebruikt. Maar tenzij je dit eerder hebt gedaan en volledig begrijpt sRGB vs Adobe RGB vs ProPhoto RGB, kan er veel mis gaan hier dat leidt tot slechte afdrukken. (Het is ook mogelijk beter om deze conversie te doen in Photoshop, waar je controle hebt over variabelen zoals perceptuele vs relatieve colorimetrische Intentie.)
- als dat allemaal te intens klinkt, Doe het dan niet; volg in plaats daarvan de richtlijnen van uw print lab en stuur ze gewoon een TIFF in ProPhoto (indien toegestaan), Adobe RGB (Als ProPhoto niet als acceptabel wordt genoemd), of sRGB (als noch ProPhoto noch Adobe als aanvaardbaar wordt genoemd). Schakel de optie “kleurcorrectie” van het lab in bij het afrekenen als er een bestaat.
- bitdiepte: 16 bits / component (alleen beschikbaar voor TIFF).
afbeeldingsgrootte
- Formaat wijzigen zodat deze past: laat het vakje niet aangevinkt; pas de grootte van uw foto helemaal niet aan. Sommige low-end labs kunnen weigeren om uw foto af te drukken als het niet genoeg pixels heeft voor de grootte die u afdrukt, dus af en toe kunt u de totale pixels van de foto dienovereenkomstig verhogen. Maar dit is zeldzaam en verbetert de beeldkwaliteit niet – gewoon placeert het print lab.
- resolutie: maakt niet uit wat u plaatst; onbelangrijk voor de beeldkwaliteit. Occasionele oude software kan deze waarde lezen om te bepalen hoe groot uw foto standaard weer te geven, maar dit is zeldzaam. Ik laat het op de standaard van 240 pixels.
uitvoer slijpen
- verscherpen voor: Dat hangt ervan af. Voor echt kritisch werk is het beter om de foto te exporteren zonder aan te scherpen. Dan, verscherpen handmatig in Photoshop of soortgelijke software om tests die u hebt gedaan met betrekking tot de ideale scherpte instelling voor de specifieke inkt/papier combo die u gebruikt overeenkomen. In de praktijk is dit meer werk dan de meeste fotografen graag doen. In plaats daarvan klikt u op het selectievakje en selecteert u “mat” of “glanzend”, afhankelijk van het papiertype dat u gebruikt, en vervolgens “Standaard” voor het bedrag.
exporteren voor Web
de meest voorkomende bestemming voor de meeste foto ‘ s is het internet. In dat geval vereenvoudigen de bovenstaande gedetailleerde aanbevelingen enorm. Nogmaals, voor nu, we zijn alleen gericht op de drie cruciale Lightroom export opties voor beeldkwaliteit: bestandsinstellingen, Image Sizing, en output verscherpen.
bestandsinstellingen
- afbeeldingsformaat: JPEG in de meeste gevallen. Veel websites niet eens accepteren niet-JPEG-afbeeldingen, of converteren ze allemaal naar JPEG ‘ s na het uploaden. Een uitzondering-als u screenshots of digitale illustraties uploadt, is het ideale formaat PNG, maar Lightroom staat dit niet toe (behalve door het exporteren van “origineel” bestandsformaat, dat de meeste van uw resterende keuzes elimineert). Zo, kan het nodig zijn om de foto te exporteren van Photoshop of iets dergelijks plaats.
- kwaliteit: 80 is een goede balans tussen Bestandsgrootte (en laadsnelheid) en beeldkwaliteit als u naar een persoonlijke website uploadt. U kunt ook de “Limit File Size To” box en stel iets redelijk als 1000 K – wat ik doe voor fotografie leven export.
- Voor het exporteren naar sociale media sites is er niets mis met het selecteren van 100 kwaliteit, omdat bijna alle van hen de foto zelf comprimeren als deze te groot is.
- kleurruimte: sRGB, punt.
afbeeldingsgrootte
- formaat aanpassen: dit hangt af van de uitvoerlocatie. Veel social media websites zullen de grootte van uw afbeeldingen automatisch als ze te groot zijn. Als u niet wilt dat ze dit doen, exporteer het zelf op de website aanbevolen maten. Facebook raadt foto ‘ s aan die 720px, 960px of 2048px breed zijn. (hoewel ze ook aanraden om uw foto ‘ s Onder 100 KB te houden om hun compressie-algoritme te vermijden; in dat geval kunt u beter worden bediend exporteren vanuit Lightroom op 100% kwaliteit en waardoor Facebook om de foto te comprimeren.)
- voor een persoonlijke blog, probeer het ongeveer 2000 pixels of kleiner aan de lange kant te houden – wat u ook prettig vindt voor de beeldkwaliteit. We doen 2048 pixels voor fotografie leven. Kleinere maten laden sneller en nemen niet zo veel opslagruimte in beslag op uw website.
- resolutie: maakt niet uit wat u plaatst; onbelangrijk voor de beeldkwaliteit. Occasionele oude software kan deze waarde lezen om te bepalen hoe groot uw foto standaard weer te geven, maar dit is zeldzaam. Ik laat het op de standaard van 240 pixels.
uitvoer slijpen
- verscherpen voor: Scherm, standaard.

andere aanbevolen instellingen
de bovenstaande instellingen zijn het belangrijkst. Echter, ik overgeslagen over mijn aanbevelingen voor een aantal belangrijke opties: export locatie, bestandsnamen, video, metadata, watermerken, en post-processing. Ik doe die beneden wel.
Exportlocatie
- exporteren naar: Ik kies ” specifieke map.”Het is de voor de hand liggende keuze, want het laat je handmatig selecteren waar de geëxporteerde foto zal verschijnen. Ik maak aangepaste export presets voor mijn algemene use cases – “mijn Website, “” naar tekst,” “Fotografie leven” – die overeenkomen met specifieke mappen op mijn harde schijf.
- kies “Map later kiezen” als u een voorinstelling aanmaakt waarbij u niet altijd naar dezelfde map exporteert. Persoonlijk doe ik dit niet, omdat al mijn voorinstellingen al exporteren naar de plek die ik wil (dat wil zeggen, Ik zal nooit een reden hebben om een afbeelding bestemd voor het Fotografieleven te exporteren naar mijn foto ‘ s > voor e-mailmap).
- submap plaatsen: niet de moeite waard, tenzij u een afbeelding wilt exporteren naar een map die nog niet bestaat. Dit creëert die nieuwe submap.
- aan deze catalogus toevoegen: Laat niet aangevinkt, tenzij je een reden hebt om al je geëxporteerde JPEG ‘ s enzovoort toe te voegen aan je Lightroom catalogus. Voor mij, het voegt gewoon rommel zonder echte reden.
- bestaande bestanden: vragen wat te doen. Als ik een bestand Exporteer naar een locatie waar hetzelfde geëxporteerde bestand al bestaat, is het meestal een fout, of ik probeer opzettelijk het oude bestand te overschrijven. Hoe dan ook, dit is het soort dingen waar Lightroom me over op de hoogte moet stellen.
bestandsnaam
- hernoem naar: Er zijn veel verschillende filosofieën hier. Persoonlijk exporteer ik afbeeldingen zonder hun naam te veranderen. Maar ik heb al een aangepaste import preset in Lightroom om bestandsnamen te wijzigen, zodat geen twee foto ‘ s van mij ooit dezelfde naam zullen hebben (en dus per ongeluk overschrijven elkaar).
- als al uw foto ‘ s gewoon “DSC_1234” of iets dergelijks zijn, zult u beginnen met het dupliceren van bestandsnamen na het maken van 10.000 foto ‘ s, wat niet goed is. De RAW-bestanden zullen zeer waarschijnlijk niet overschrijven elkaar, maar de geëxporteerde bestanden kunnen.
- Als u zich daar zorgen over maakt, exporteer dan met een aangepaste bestandsnaam. Mijn sjabloon is: – – – -. Voel je vrij om dit te gebruiken, hoewel ik aanraden om het te gebruiken als uw import sjabloon in plaats van export preset.
- aangepaste tekst: vult de blanco in als uw selectie “hernoemen naar” een component “aangepaste naam” bevat.
- startnummer: vult de blanco in als uw selectie “hernoemen naar” een component “Sequence” bevat.
- Dit is handig, vooral in combinatie met de optie Aangepaste tekst, als u een grote set afbeeldingen hebt die een vergelijkbare bestandsnaam zouden moeten hebben. Bijvoorbeeld Alaska-1, Alaska-2, Alaska-3, enzovoort. Selecteer gewoon” 1 ” in de meeste gevallen, tenzij u doorgaat met een vorige export.
- extensies: maakt voor de meeste gebruikers helemaal niet uit; u weet vrijwel zeker al of het voor u belangrijk is. Een paar esoterische software opties zullen zich anders gedragen met de een of de ander. Ik laat de mijne op kleine letters zetten.
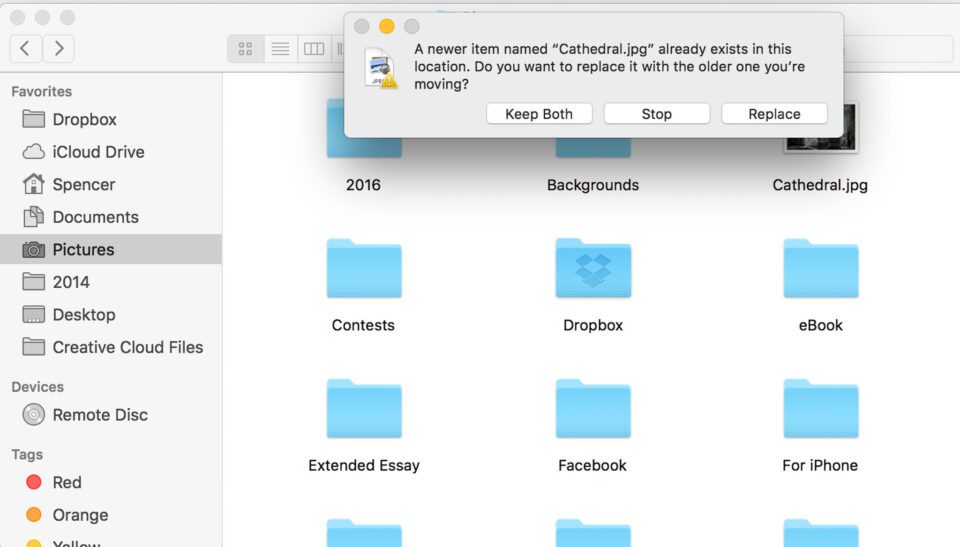
Video
U moet Lightroom echt niet gebruiken als video-editor, viewer of exporteur. Als je moet, de opties zijn zo beperkt dat het in wezen maakt niet uit wat je kiest.
- videoformaat: H. 264 als u van plan bent Lightroom te gebruiken als een vreemde manier om een gecomprimeerde versie van een video elders te exporteren. Origineel, onuitgegeven bestand als u de video elders op uw harde schijf wilt dupliceren.
- kwaliteit: hoog voor 1080p video, Medium voor 720p, en laag voor 480p. “Max” ook uitgangen op 1080p, zelfs met 4K video, maar het doet potentieel doen met een hogere bitsnelheid dan ” hoog.”
Metadata
Deze is erg belangrijk, vooral als u maximale privacy van uw afbeeldingsgegevens wilt of als u bijdraagt aan een website (bijvoorbeeld Flickr) die opname-gegevens en camera-instellingen uit uw opname kan halen.
- Include: het hangt af van uw uitvoervereisten:
- alleen Copyright zal bijna alle EXIF-gegevens van uw foto ‘ s verwijderen, zelfs dingen zoals de tijd en datum waarop u het hebt vastgelegd.
- All behalve Camera Raw Info is een goede keuze om bijna alle EXIF data te behouden, maar niet specifieke dingen zoals je Lightroom slider aanpassingen (als je je proces Verborgen wilt houden om welke reden dan ook). Op deze manier zullen websites zoals Flickr uw camera-instellingen onder de foto laten zien.
- alle behalve Camera en Camera Raw Info is handig als u gegevens zoals de tijd en datum van de foto-opname wilt behouden, maar niet uw specifieke camera-instellingen.
- alle Metadata is wat ik persoonlijk kies, omdat ik eigenlijk wil dat zoveel mogelijk van mijn foto-informatie zichtbaar is. Echter, dit is omdat ik schrijf voor fotografie leven en wil ervoor zorgen dat mensen kunnen achterhalen van mijn proces voor bepaalde beelden. Als u meer privacy in uw gegevens wilt, stel ik voor deze optie niet te selecteren.
- Verwijder Persoonsinfo: over het algemeen Vink dit vakje aan; anders worden sleutelwoorden van personen opgenomen in de metagegevens van uw afbeelding, een schending van de privacy van uw onderwerp in de meeste gevallen
- Verwijder locatie-Info: over het algemeen Vink dit vakje aan; de makkelijkste manier voor een weinig bekende locatie om te zetten in een gratis-voor-alles ‘ s nachts is voor een populaire fotograaf om de GPS-coördinaten te posten waar het werd genomen. (Als u niet met locatiegegevens fotografeert, is dit vakje irrelevant.)
- schrijf sleutelwoorden als Lightroom-hiërarchie: Bewaar uw hiërarchische sleutelwoorden in het geëxporteerde bestand. Vink dit vakje aan als u van plan bent de afbeelding weer in Lightroom te openen en de zoekwoorden intact wilt houden. Ik laat het niet aangevinkt omdat ik geen Lightroom zoekwoorden voor de organisatie.
watermerk
- watermerk: Het is aan u of u watermerken op uw geëxporteerde afbeeldingen wilt opnemen of niet. Ik gebruik Geen watermerken persoonlijk, maar Lightroom heeft vrij fatsoenlijke watermerk aanpassingsopties onder de” Bewerk watermerken ” optie. Speel rond met de schuifregelaars of upload een aangepaste PNG met het gewenste logo.
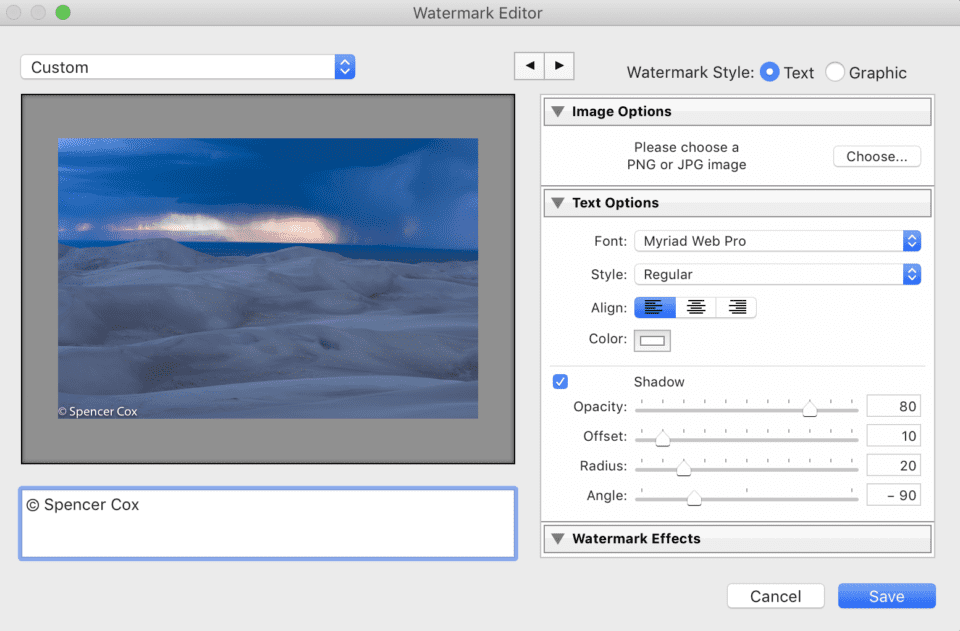
Post-Processing
- na Export: ik selecteer bijna altijd” Show in Finder”, dus de foto ‘ s die ik zojuist heb geselecteerd verschijnen daarna. Het maakt het gemakkelijk om ze te uploaden naar mijn beoogde bestemming. Als u een voorkeurssoftware hebt voor het bewerken na Lightroom, wilt u misschien die toepassing selecteren om de afbeelding automatisch te openen.
conclusie
dat alles dekt! Het is een vrij uitgebreide lijst, maar al deze opties zijn belangrijk als u wilt dat de laatste stap van uw imaging proces om zo succesvol mogelijk te zijn.
u kunt eigenlijk verder gaan dan deze instellingen als u wilt door bepaalde Lightroom plugins te installeren. Persoonlijk gebruik ik er een om randen toe te voegen rond mijn afbeeldingen indien nodig.
bovendien raad ik ten zeerste aan om uw geselecteerde instellingen op te slaan als een voorinstelling voor de gebruiker. Het is heel eenvoudig-klik gewoon op” Toevoegen ” aan de linkerkant om een nieuwe voorinstelling te maken. Als u per ongeluk een afbeelding met alle perfecte instellingen exporteert en vergeet een voorinstelling aan te maken, is dat geen probleem; klik met de rechtermuisknop op een andere afbeelding, ga naar Export > Export…, en alle instellingen blijven zoals u ze het laatst had. U kunt de nieuwe voorinstelling vanaf daar toevoegen.
als u vragen heeft over hoe u afbeeldingen kunt exporteren vanuit Lightroom, en waarom ik de specifieke exportinstellingen hierboven heb aanbevolen, kunt u hieronder vragen!