jednym z najczęstszych zadań administracyjnych, które muszą wykonywać zarówno użytkownicy końcowi, jak i administratorzy, jest zarządzanie plikami . Zarządzanie plikami może pochłonąć znaczną część twojego czasu. Lokalizowanie plików, określanie, które pliki i foldery (katalogi) zajmują najwięcej miejsca na dysku, usuwanie plików, przenoszenie plików i po prostu otwieranie plików do użytku w aplikacji to jedne z najbardziej podstawowych—ale częstych—zadań, które wykonujemy jako użytkownicy komputerów. Programy do zarządzania plikami to narzędzia, które mają na celu usprawnienie i uproszczenie tych niezbędnych obowiązków.
Wiele opcji
Wiele osób nie zdaje sobie sprawy z szerokiej gamy opcji dostępnych w menedżerach plików, ani nie zdaje sobie sprawy z pełnych możliwości tych, o których wiedzą. Jak w przypadku każdego aspektu Linuksa, istnieje wiele opcji dostępnych dla menedżerów plików. Najczęstsze z nich dostarczane przez moją ulubioną dystrybucję, Fedorę, to:
- Midnight Commander
- Konqueror
- Dolphin
- Krusader
- Nautilus
- Thunar
- PCmanFM
- XFE
używałem każdego z nich w różnym czasie z różnych powodów i wszystkie mają zalety, aby je polecić. Począwszy od bardzo prostych do pełnych funkcji, dostępny jest menedżer plików, który spełni Twoje potrzeby. Midnight Commander i Krusader to moje ulubione menedżery plików, z których korzystam dość często, ale również korzystam z Dolphina i Konquerora.
w tym artykule pokrótce omówiono każdy z wyżej wymienionych menedżerów plików i porównano kilka z ich głównych funkcji. Niestety, nie ma wystarczająco dużo miejsca, aby zrobić każdy z tych menedżerów plików sprawiedliwości. Mam nadzieję, że w przyszłych artykułach pojawią się bardziej szczegółowe informacje na temat dwóch lub trzech z tych potężnych narzędzi.
każdy z tych menedżerów plików jest konfigurowalny, przy czym Krusader i Konqueror są najbardziej konfigurowalnymi z menedżerów plików opartych na GUI. Midnight commander, samotny menedżer plików tekstowych, jest również dość konfigurowalny.
żaden z menedżerów plików nie wygląda domyślnie tak, jak w tym dokumencie. Skonfigurowałem je tak, aby wyglądały w moich systemach. Z wyjątkiem programu Midnight Commander, kolory są zarządzane w sekcji „Wygląd aplikacji” w ustawieniach systemowych KDE i nie można ich konfigurować w samych aplikacjach.
domyślny Menedżer plików
podobnie jak większość dystrybucji Linuksa, Fedora ma domyślny menedżer plików, którym jest obecnie Dolphin. Pulpit Linuksa ma zwykle ikonę, która wygląda jak mały dom—to twój katalog/folder domowy. Kliknij ikonę domu i domyślny menedżer plików otwiera się z katalogu domowego jako PWD, lub obecny katalog roboczy. W aktualnych wydaniach używających KDE 4.1 lub nowszych ikona Home znajduje się w folderze pulpit wraz z ikoną kosza, jak pokazano poniżej.
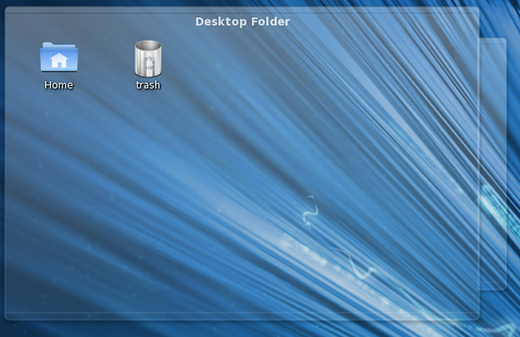
w KDE domyślny menedżer plików można zmienić za pomocą ustawień systemowych> domyślne aplikacje > Menedżer plików.
Midnight Commander
Midnight Commander to tekstowy interfejs wiersza poleceń (CLI). Jest to szczególnie przydatne, gdy GUI nie jest dostępny, ale może być również używany jako główny menedżer plików w sesji terminala, nawet gdy używasz GUI. Używam Midnight Commandera często, ponieważ często potrzebuję interakcji z lokalnymi i zdalnymi komputerami Linux za pomocą CLI. Może być używany z prawie wszystkimi popularnymi powłokami i zdalnymi terminalami za pośrednictwem SSH.
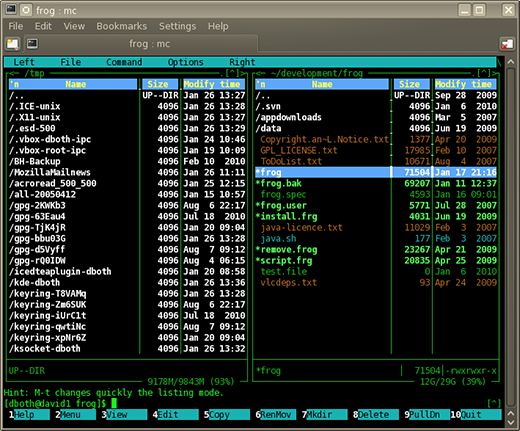
Możesz uruchomić Midnight Commander z CLI za pomocą polecenia mc. Powyższy obrazek pokazuje Midnight Commander w jednej zakładce programu Konsole. Interfejs użytkownika programu Midnight Commander to dwa panele trybu tekstowego, lewy i prawy, z których każdy wyświetla zawartość katalogu. U góry każdego panelu wyświetlana jest nazwa bieżącego katalogu dla tego panelu. Nawigacja odbywa się za pomocą klawiszy strzałek i tab. Klawisz Enter może być użyty do wprowadzenia podświetlonego katalogu.
u samej góry interfejsu programu Midnight Commander znajduje się pasek menu zawierający elementy menu do konfigurowania programu Midnight Commander, lewego i prawego panelu oraz wydawania różnych poleceń plików. Dolna część interfejsu wyświetla informacje o pliku lub katalogu podświetlonym w każdym okienku, funkcję podpowiedzi i linię etykiet klawiszy funkcyjnych; możesz po prostu nacisnąć klawisz funkcyjny na klawiaturze, który odpowiada funkcji, którą chcesz wykonać. Pomiędzy wierszem podpowiedzi a klawiszami funkcyjnymi znajduje się wiersz poleceń.
Krusader
Krusader to wyjątkowy menedżer plików, który jest wzorowany na Midnight Commanderze. Używa podobnego interfejsu z dwoma panelami, ale jest graficzny zamiast tekstowy. Krusader oferuje wiele funkcji, które zwiększają jego funkcjonalność jako menedżer plików. Krusader pozwala korzystać z tej samej struktury nawigacji klawiatury i poleceń, co Midnight Commander, a także umożliwia korzystanie z myszy lub trackball do nawigacji i wykonywania wszystkich standardowych operacji przeciągania i upuszczania, jakich można oczekiwać na plikach.
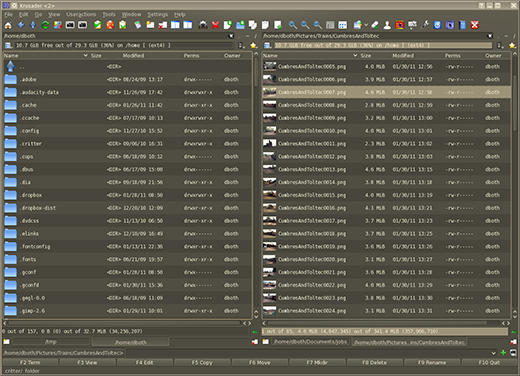
głównym interfejsem użytkownika Krusadera, podobnie jak w Midnight Commanderze, są dwa panele trybu tekstowego-lewy i prawy—z których każdy wyświetla zawartość katalogu. Górna część każdego panelu zawiera nazwę bieżącego katalogu dla tego panelu. Ponadto dla każdego panelu można otworzyć karty, a w każdej karcie można otworzyć inny katalog. Nawigacja odbywa się za pomocą klawiszy strzałek i tab lub myszy. Klawisz Enter może być użyty do wprowadzenia podświetlonego katalogu.
każda karta i panel można skonfigurować tak, aby wyświetlały pliki w jednym z dwóch różnych trybów. Na powyższej ilustracji pliki są wyświetlane w widoku szczegółowym, który—oprócz nazwy pliku i ikony lub podglądu—pokazuje Rozmiar pliku, datę ostatniej modyfikacji, właściciela i uprawnienia do pliku.
na samej górze interfejsu Krusader GUI znajduje się pasek menu i pasek narzędzi zawierający elementy menu do konfigurowania Krusadera i zarządzania plikami. Dolna część interfejsu wyświetla linię etykiet klawiszy funkcyjnych; możesz po prostu nacisnąć klawisz funkcyjny na klawiaturze, który odpowiada funkcji, którą chcesz wykonać. Na dole interfejsu znajduje się wiersz poleceń.
Krusader automatycznie zapisuje bieżącą kartę i lokalizacje katalogów, a także inne elementy konfiguracji, dzięki czemu zawsze wrócisz do ostatniej konfiguracji i zestawu katalogów podczas ponownego uruchamiania aplikacji.
Konqueror
Konqueror to kolejny potężny i elastyczny menedżer plików z wieloma funkcjami. Ma jedną cechę, której nie ma żaden z innych menedżerów plików: podwaja się jako przeglądarka internetowa. Wystarczy wpisać adres URL witryny internetowej, którą chcesz wyświetlić na pasku lokalizacji.
najważniejszą rzeczą, która odróżnia Konqeuror od tłumu, jest możliwość otwierania wielu kart, z których każda może mieć jedno lub więcej paneli nawigacji katalogów. Na poniższym obrazku jedna zakładka została podzielona na trzy panele; jedna po lewej stronie i dwie po prawej. Pasek boczny po lewej stronie służy do szybkiego poruszania się po całym systemie plików.
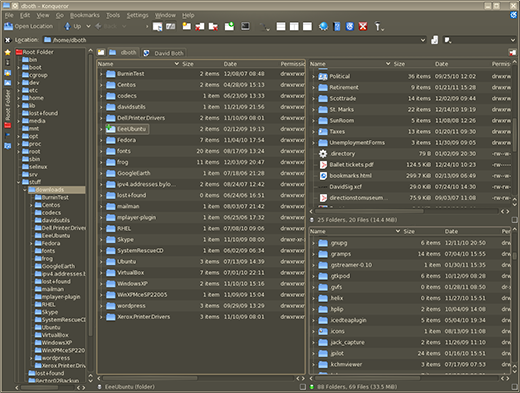
jedną z rzeczy, które szczególnie lubię w Konquerorze, jest to, że zapewnia doskonały widok struktury katalogów na wysokim poziomie, zarówno na pasku bocznym, jak i w panelach katalogów. Ułatwia to lokalizowanie i usuwanie plików i drzew katalogów, które nie są już potrzebne. Umożliwia również łatwiejszą nawigację i reorganizację struktury katalogów.
głównym interfejsem użytkownika Konquerora, podobnie jak Midnight Commandera i Krusadera, są panele tekstowe wyświetlające zawartość katalogu. Konqueror pozwala jednak na wiele paneli, a domyślny pojedynczy panel może być podzielony zarówno poziomo, jak i pionowo tyle razy, ile ma to sens. Konqueror obsługuje również wiele kart (tym razem na górze paneli katalogów), a w każdej karcie można otworzyć inny zestaw katalogów. Nawigacja odbywa się za pomocą klawiszy strzałek i tab lub myszy. Klawisz Enter może być użyty do wprowadzenia podświetlonego katalogu. Widżet lokalizacja w górnej części interfejsu graficznego Konquerora zawiera pełną ścieżkę do aktualnie wybranego panelu.
każda karta i panel można skonfigurować tak, aby wyświetlały pliki w jednym z dwóch różnych trybów. Na powyższym obrazie pliki są wyświetlane w widoku szczegółowym, który oprócz nazwy pliku i ikony lub podglądu pokazuje Rozmiar pliku, datę ostatniej modyfikacji, właściciela i uprawnienia do pliku.
na samej górze graficznego interfejsu użytkownika znajduje się pasek menu i pasek narzędzi zawierający elementy menu do konfigurowania Konquerora i zarządzania plikami. Po skonfigurowaniu kart i paneli tak, jak chcesz, możesz je zapisać, aby Konqueror zawsze zaczynał od tej konfiguracji.
Dolphin
Dolphin jest bardzo podobny do Konquerora i Krusadera. Posiada dwa panele nawigacji katalogów i pasek boczny, który pozwala na łatwą nawigację w systemie plików. Obsługuje karty.
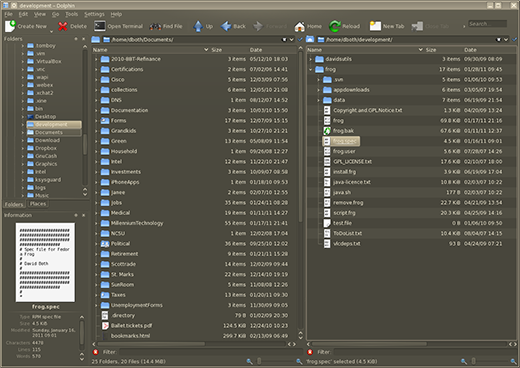
główny interfejs użytkownika Dolphina może być skonfigurowany tak, aby był bardzo podobny do Konquerora i Krusadera. Używanie dwóch paneli, z których każdy wyświetla zawartość katalogu, nie obsługuje podziału paneli. Nawigacja odbywa się za pomocą klawiszy strzałek i tab lub myszy. Klawisz Enter może być użyty do wprowadzenia podświetlonego katalogu. Dolphin obsługuje również rozszerzanie drzew katalogów (folderów) zarówno w panelu nawigacyjnym paska bocznego, jak i w panelach katalogów.
chociaż Dolphin obsługuje karty, po ponownym uruchomieniu zawsze wraca do domyślnej pary paneli katalogów, które wyświetlają Twój katalog domowy.
Nautilus
Nautilus ma jeden panel katalogów, z którym może pracować. Posiada również pasek boczny do nawigacji. Nautilus to prosty, przyzwoity menedżer plików, który jest dobry dla wielu początkujących ze względu na swoją prostotę. Nautilus jest zwykle spotykany w systemach, w których GNOME jest pulpitem, ale może być również instalowany i używany z KDE.
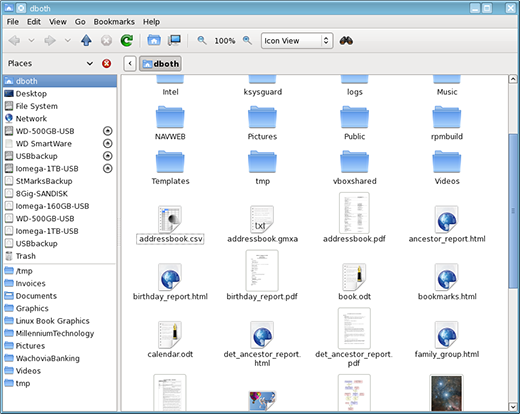
podstawowy interfejs użytkownika dla Nautilusa jest dość prosty z paskiem bocznym nawigacji i pojedynczym oknem katalogu, w którym działa. Nie obsługuje wielu kart ani dzielenia szyb. Nawigacja odbywa się za pomocą klawiszy strzałek i tab lub myszy. Klawisz Enter może być użyty do wprowadzenia podświetlonego katalogu.
Thunar
Thunar to kolejny lekki menedżer plików. Jest tak bardzo podobny do Nautilusa w sposobie, w jaki wygląda i działa i że nie ma nic więcej do powiedzenia na ten temat.
PCmanFM
menedżer plików PCManFM ma zastąpić Nautilusa i Thunara. W rzeczywistości, w oparciu o sposób, w jaki wyglądają i działają tak podobnie, mogą faktycznie dzielić wspólny kod. Te trzy menedżery plików mają najmniej opcji konfiguracyjnych i wszystkie mają ten sam prosty interfejs.
XFE
XFE jest jednym z bardziej interesujących menedżerów plików, ponieważ ma własny interfejs i jest nieco bardziej elastyczny niż Nautilus, Thunar i PCManFM.
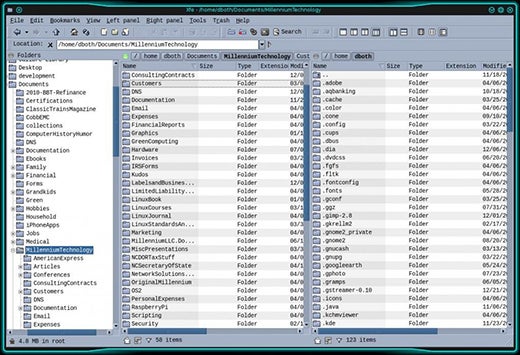
XFE może być skonfigurowany do wyświetlania jednego lub dwóch paneli katalogów, a pasek nawigacji jest opcjonalny. Wykonuje wszystkie oczekiwane funkcje przeciągania i upuszczania, ale wymaga ręcznej konfiguracji, aby powiązać prawidłowe aplikacje, takie jak LibreOffice, z określonymi typami plików. Ma rozsądny zestaw opcji konfiguracyjnych, ale nigdzie w pobliżu Konquerora lub Krusadera.
XFE jest również dość trudny w utrzymaniu własnego zestawu „motywów” i nie ma opcji używania schematu kolorów pulpitu, ikon, dekoracji lub widżetów.
rekomendacje
wiem, że istnieją inne menedżery plików, z których jeden może być twoim ulubionym. Twój wybór menedżera plików powinien być tym, który działa najlepiej dla ciebie. GNU / Linux oferuje kilka realnych opcji, a jeden z nich najprawdopodobniej spełni większość Twoich potrzeb. Jeśli twój ulubiony nie spełnia Twoich potrzeb do konkretnego zadania, zawsze możesz użyć tego, który to robi.