uma das tarefas administrativas mais comuns que os usuários finais e administradores precisam realizar é a gestão de arquivos. A gestão de arquivos pode consumir uma grande parte do seu tempo. Localizar arquivos, determinar quais arquivos e pastas (diretórios) estão tomando o maior espaço em disco, excluir arquivos, mover arquivos, e simplesmente abrir arquivos para uso em uma aplicação são algumas das tarefas mais básicas—mas frequentes—que fazemos como usuários de computador. Programas de gerenciamento de arquivos são ferramentas que se destinam a simplificar e simplificar as tarefas necessárias.
muitas escolhas
muitas pessoas não estão cientes da grande variedade de escolhas disponíveis nos gerentes de arquivos, nem eles percebem todas as capacidades dos que eles sabem sobre. Como em todos os aspectos do Linux, existem muitas opções disponíveis para gerentes de arquivos. Os mais comuns fornecidos pela minha distribuição favorita, Fedora, são:
- Midnight Commander
- o Konqueror
- Dolphin
- o Krusader
- Nautilus
- Thunar
- o PCmanFM
- XFE
Eu tenho usado cada uma destas várias vezes, por várias razões, e todos eles tem qualidades para recomendá-los. Variando de muito simples a pacote de recursos, há um gerenciador de arquivos Disponível que vai atender às suas necessidades. O Midnight Commander e o Krusader são os meus gerentes de ficheiros favoritos, e eu uso ambos com bastante frequência, mas também me encontro a usar o Dolphin e o Konqueror.
Este artigo analisa brevemente cada um dos gestores de ficheiros listados acima e compara algumas das suas principais características. Infelizmente, não há espaço suficiente para fazer justiça a cada um desses gerentes de arquivos. Espero ter alguns artigos futuros que proporcionem um olhar mais detalhado sobre dois ou três desses instrumentos poderosos.
cada um destes gestores de ficheiros é configurável, sendo o Krusader e o Konqueror o mais configurável dos gestores de ficheiros baseados na interface gráfica. O Midnight commander, o único gestor de ficheiros baseado em texto, também é bastante configurável.
nenhum dos gestores de Ficheiros se parece por omissão com o que se faz neste documento. Configurei – os para se parecerem com isto nos meus sistemas. Exceto o Midnight Commander, as cores são gerenciadas na seção” Aparência da aplicação ” da aplicação de configuração do sistema do KDE e não são configuráveis dentro das próprias aplicações.
Gestor de ficheiros predefinido
como a maioria das distribuições Linux, Fedora tem um gestor de ficheiros predefinido, que é actualmente o Dolphin. O desktop Linux geralmente tem um ícone que se parece com uma pequena casa—que é o seu diretório/pasta pessoal. Carregue no ícone da casa e o Gestor de ficheiros por omissão abre com a sua pasta pessoal como a pasta PWD ou a pasta de trabalho actual. Nas versões actuais que usam o KDE 4.1 ou acima, o ícone da casa está localizado na pasta do ambiente de trabalho, juntamente com o ícone do lixo, como é mostrado em baixo.
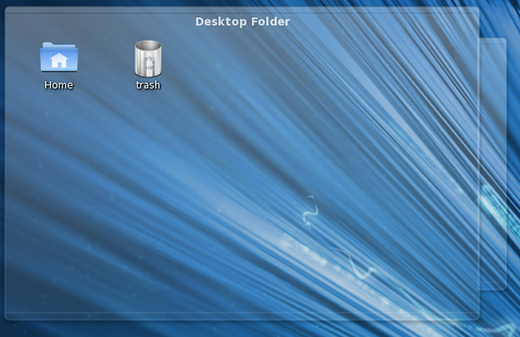
No KDE, o gerenciador de arquivos padrão pode ser alterado usando as Configurações do Sistema > Aplicativos Padrão > Gestor de ficheiros.o Midnight Commander é um programa de interface de linha de comando baseado em texto (CLI). Ele é particularmente útil quando uma interface gráfica não está disponível, mas também pode ser usado como um gerenciador de arquivos primário em uma sessão de terminal, mesmo quando você está usando uma interface gráfica. Uso o Midnight Commander frequentemente porque muitas vezes preciso interagir com computadores Linux locais e remotos usando o CLI. Ele pode ser usado com quase qualquer uma das Conchas comuns e terminais remotos através do SSH.
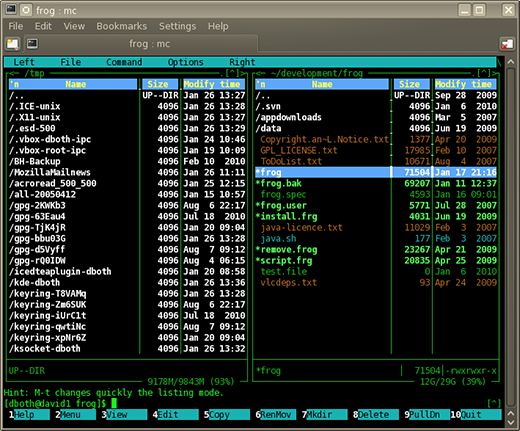
pode iniciar o comandante da meia-noite a partir do CLI com o comando mc. A imagem acima mostra o comandante da meia-noite em uma aba do programa Konsole. A interface de usuário para Midnight Commander é duas páginas de modo de texto, esquerda e direita, que cada uma mostra o conteúdo de um diretório. O topo de cada área mostra o nome da pasta actual para essa área. A navegação é realizada com as teclas de seta e tabulação. A tecla Enter pode ser usada para introduzir uma pasta seleccionada.
ao longo do topo da interface Midnight Commander é uma barra de menu contendo itens de menu para configurar o Midnight Commander, as áreas esquerda e direita, e para a emissão de vários comandos de arquivos. A parte inferior da interface exibe informações sobre o arquivo ou diretório destacadas em cada painel, um recurso de dica e uma linha de etiquetas de tecla de função, você pode simplesmente pressione a tecla de função no teclado que corresponde à função que você deseja executar. Entre a linha de dicas e as teclas de funções está uma linha de comando.
Krusader
Krusader é um gestor de ficheiros excepcional, modelado após o Midnight Commander. Ele usa uma interface de duas placas semelhante, mas é gráfica em vez de baseada em texto. O Krusader oferece muitas funcionalidades que melhoram a sua funcionalidade como gestor de ficheiros. O Krusader permite-lhe usar a mesma estrutura de navegação e comandos do teclado que o Midnight Commander, e também lhe permite usar o rato ou o trackball para navegar e executar todas as operações normais de arrastamento e largada que você esperaria nos ficheiros.
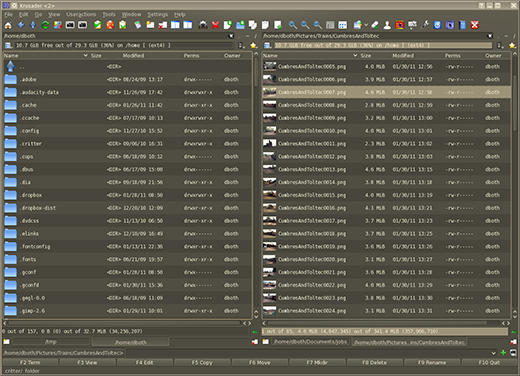
a interface de utilizador primária para o Krusader, tal como a do Midnight Commander, são duas páginas de modo texto-esquerda e direita—que cada uma mostra o conteúdo de uma pasta. O topo de cada área contém o nome da pasta actual para essa área. Além disso, as páginas podem ser abertas para cada área e um diretório diferente pode ser aberto em cada página. A navegação é realizada com as teclas de seta e tabulação ou com o rato. A tecla Enter pode ser usada para introduzir uma pasta seleccionada.
cada página e área pode ser configurada para mostrar os ficheiros num dos dois modos diferentes. Na ilustração acima, os ficheiros são mostrados na vista detalhada que—para além do nome do ficheiro e de um ícone ou antevisão-mostra o tamanho do ficheiro, a data em que foi modificado pela última vez, o dono e as permissões do ficheiro.
ao longo do topo da interface do Krusader são uma barra de menu e barra de ferramentas que contém os itens do menu para configurar o Krusader e gerir os ficheiros. A parte inferior da interface mostra uma linha de etiquetas de teclas de funções; você pode simplesmente carregar na tecla de função no seu teclado que corresponde à função que deseja executar. Na parte inferior da interface está uma linha de comando.
o Krusader grava automaticamente as localizações actuais das páginas e pastas, bem como outros itens de configuração, de modo a que volte sempre à última configuração e conjunto de pastas ao reiniciar a aplicação.
Konqueror
Konqueror é outro gestor de ficheiros poderoso e flexível com muitas funcionalidades. Ele tem uma característica que nenhum dos outros gerentes de arquivos fazem: ele funciona como um navegador web. Basta digitar o URL do site que você deseja ver na barra de localização.
A principal coisa que define Konqeuror para além da multidão é a capacidade de abrir várias páginas, cada uma das quais pode ter um ou mais painéis de navegação de diretório. Na imagem abaixo, uma aba foi dividida em três panes; uma do lado esquerdo e duas da direita. A barra lateral no Extremo Esquerdo é usada para fornecer navegação rápida de todo o sistema de arquivos.
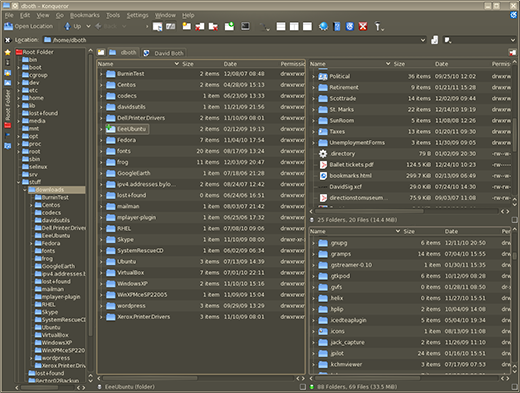
uma coisa que eu particularmente gosto no Konqueror é que ele fornece uma excelente vista de alto nível da sua estrutura de diretórios, tanto na barra lateral como nos painéis de diretório. Isso torna mais fácil localizar e excluir arquivos e árvores de diretório que não são mais necessários. Ele também permite uma navegação mais fácil e reorganização da estrutura de diretório.
a interface de utilizador primária para o Konqueror, tal como a do Midnight Commander e do Krusader, são painéis de modo de texto que mostram o conteúdo de uma pasta. O Konqueror, no entanto, permite vários painéis, e a única área padrão pode ser dividida tanto horizontalmente quanto verticalmente tantas vezes quanto faz sentido fazê-lo. O Konqueror também suporta várias páginas (no topo das páginas de pastas desta vez) e um conjunto diferente de pastas pode ser aberto em cada página. A navegação é realizada com as teclas de seta e tabulação ou com o rato. A tecla Enter pode ser usada para introduzir uma pasta seleccionada. O elemento de localização perto do topo da interface do Konqueror contém a localização completa da área seleccionada de momento.
cada página e área pode ser configurada para mostrar os ficheiros num dos dois modos diferentes. Na imagem acima, os arquivos são exibidos na janela detalhada que, além do nome do arquivo e de um ícone ou antevisão, mostra o tamanho do arquivo, a data em que ele foi modificado pela última vez, o proprietário e as permissões do arquivo.
ao longo do topo da Interface gráfica são uma barra de menu e uma barra de ferramentas contendo itens de menu para configurar o Konqueror e gerir os ficheiros. Logo que tenha as páginas e painéis configurados da forma que quiser, poderá gravá-los para que o Konqueror comece sempre com essa configuração.
Dolphin
Dolphin é muito parecido com o Konqueror e o Krusader. Ele tem duas páginas de navegação de diretório e uma barra lateral que permite uma navegação fácil no sistema de arquivos. Ele suporta tabs.
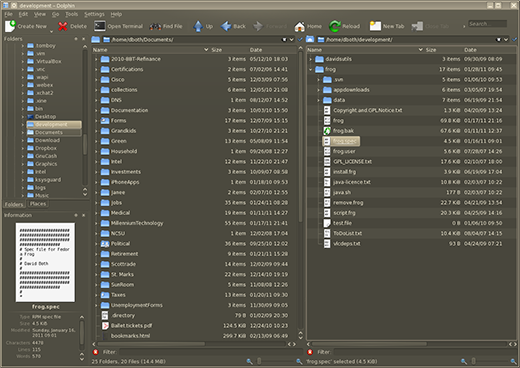
a interface de utilizador primária para o Dolphin pode ser configurada como sendo muito semelhante ao Konqueror e ao Krusader. Usando duas páginas que cada uma mostra o conteúdo de um diretório, ele não suporta dividir as páginas. A navegação é realizada com as teclas de seta e tabulação ou com o rato. A tecla Enter pode ser usada para introduzir uma pasta seleccionada. O Dolphin também suporta expandir as árvores de diretórios (pastas) tanto na área de navegação lateral como nas áreas de diretório.
embora o Dolphin suporte páginas, quando reiniciado, volta sempre ao valor por omissão de um par de páginas de pastas que mostram a sua pasta pessoal.
Nautilus
Nautilus tem uma única área de diretório com a qual trabalhar. Ele também tem uma barra lateral para navegação. Nautilus é um gerenciador de arquivo simples e decente que é bom para muitos iniciantes devido à sua simplicidade. Nautilus é tipicamente encontrado em sistemas onde GNOME é o desktop, mas também pode ser instalado e usado com o KDE.
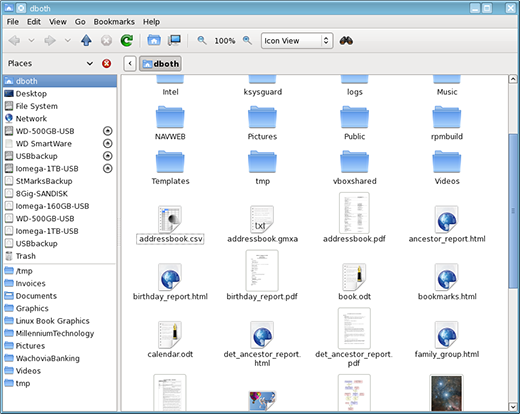
a interface de utilizador primária para o Nautilus é bastante simples com uma barra lateral de navegação e uma única janela de directório na qual trabalhar. Não suporta várias páginas ou divide as páginas. A navegação é realizada com as teclas de seta e tabulação ou com o rato. A tecla Enter pode ser usada para introduzir uma pasta seleccionada.
Thunar
Thunar é outro gerenciador de arquivos leve. É muito parecido com Nautilus na maneira que parece e funciona e que não há mais nada a dizer sobre isso.
PCmanFM
o Gestor de ficheiros PCManFM destina-se a substituir Nautilus e Thunar. De fato, baseado na forma como eles se parecem e trabalham tanto, eles podem realmente compartilhar algum código comum. Estes três gerentes de arquivos têm as mais poucas opções de configuração e todos compartilham a mesma interface simples.
XFE
XFE é um dos mais interessantes dos gerentes de arquivos, uma vez que tem uma interface própria e é um pouco mais flexível do que Nautilus, Thunar e PCManFM.
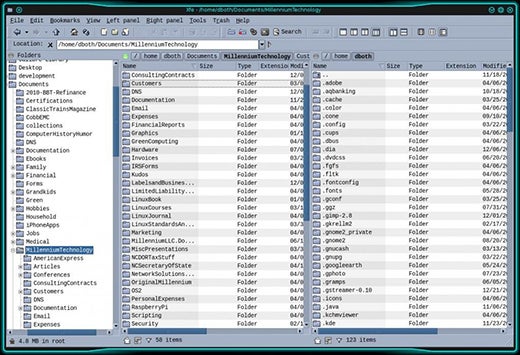
XFE pode ser configurado para exibir uma ou duas páginas de diretório, e a barra de navegação é opcional. Executa todas as funções de arrastamento e largada previstas, mas requer alguma configuração manual para associar as aplicações corretas como a LibreOffice com tipos de arquivos específicos. Tem um conjunto razoável de opções de configuração, mas longe das do Konqueror ou do Krusader.
XFE também é bastante difícil de manter o seu próprio conjunto de “temas” e não tem opção para usar o esquema de cores do desktop, ícones, decorações ou widgets.
recomendações
eu sei que existem outros gerentes de arquivos, um dos quais pode ser o seu favorito. Sua escolha de Gestor de arquivos deve ser a que funciona melhor para você. O GNU / Linux oferece várias opções viáveis e uma delas provavelmente atenderá a maioria de suas necessidades. Se o seu favorito não atender às suas necessidades para uma tarefa particular, você pode sempre usar o que faz.