yksi yleisimmistä hallinnollisista tehtävistä, joita loppukäyttäjien ja järjestelmänvalvojien on suoritettava, on tiedostonhallinta. Tiedostojen hallinta voi kuluttaa suuren osan ajastasi. Tiedostojen paikantaminen, tiedostojen ja kansioiden (hakemistojen) määritys, tiedostojen poistaminen, tiedostojen siirtäminen ja tiedostojen avaaminen sovelluksen käyttöä varten ovat joitakin yksinkertaisimpia—vielä usein—tehtäviä, joita teemme tietokoneen käyttäjinä. Tiedostonhallintaohjelmat ovat työkaluja, joiden tarkoituksena on tehostaa ja yksinkertaistaa tarvittavia askareita.
Monet valinnat
monet ihmiset eivät ole tietoisia tiedostonhallintaohjelmien laajasta valikoimasta, eivätkä he tajua niiden valmiuksia, joista he tietävät. Kuten kaikilla Linuxin osa-alueilla, tiedostonhallinnassa on monia vaihtoehtoja. Yleisimmät suosikkijakeluni Fedoran tarjoamat ovat:
- Midnight Commander
- Krusader
- Nautilus
- PCmanFM
- XFE
Konqueror
Thunar
olen käyttänyt jokaista näistä eri aikoina eri syistä ja niillä kaikilla on ominaisuuksia, joita suositella. Vaihtelevat hyvin yksinkertainen ominaisuus pakattu, on tiedostonhallinta saatavilla, joka vastaa tarpeitasi. Midnight Commander ja Krusader ovat suosikkejani tiedostonhallinnassa, ja käytän molempia melko usein, mutta huomaan myös käyttäväni Dolphinia ja Konqueroria.
tässä artikkelissa tarkastellaan lyhyesti jokaista yllä lueteltua tiedostonhallintaohjelmaa ja verrataan muutamia niiden pääpiirteitä. Valitettavasti, ei ole tarpeeksi tilaa tehdä jokainen näistä tiedostojen johtajat oikeutta. Toivon, että minulla on joitakin tulevia artikkeleita, jotka tarjoavat yksityiskohtaisemman katsauksen kahteen tai kolmeen näistä tehokkaista välineistä.
jokainen näistä tiedostonhallintaohjelmista on konfiguroitavissa, KRUSADER ja Konqueror ovat GUI-pohjaisista tiedostonhallintaohjelmista konfiguroitavimmat. Midnight commander, yksinäinen tekstipohjainen tiedostonhallinta, on myös varsin konfiguroitavissa.
mikään tiedostonhallinnasta ei näytä oletusarvoisesti samalta kuin tässä dokumentissa. Olen määrittänyt ne tämän näköisiksi järjestelmissäni. Midnight Commanderia lukuun ottamatta värejä hallitaan KDE System Settings-sovelluksen ”Application Appearance” – osiossa, eikä niitä voi konfiguroida itse sovelluksissa.
Oletustiedostojen hallinta
kuten useimmissa Linux-jakeluissa, Fedorassa on oletustiedostojen hallinta, joka on tällä hetkellä Dolphin. Linux-työpöydällä on yleensä kuvake, joka näyttää pieneltä talolta-se on kotihakemistosi/kansiosi. Napsauta Koti-kuvaketta ja oletustiedoston hallinta avautuu kotihakemistosi ollessa PWD tai Present Working Directory. Nykyisissä julkaisuissa, jotka käyttävät KDE 4.1: tä tai uudempaa, Kotikuvake sijaitsee Työpöytäkansiossa Roskakorikuvakkeen kanssa, kuten alla on esitetty.
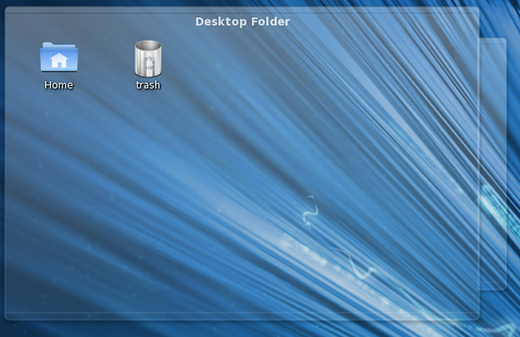
KDE: ssä oletustiedoston hallintaa voi muuttaa Järjestelmäasetuksilla > Oletussovellukset > Tiedostonhallinta.
Midnight Commander
Midnight Commander on tekstipohjainen komentoriviliittymä (Cli)-ohjelma. Se on erityisen hyödyllinen silloin, kun GUI ei ole käytettävissä, mutta sitä voidaan käyttää myös päätelaitteen istunnon ensisijaisena tiedostonhallintana silloinkin, kun käytät GUI: ta. Käytän Midnight Commander usein, koska minun täytyy usein vuorovaikutuksessa paikallisten ja kauko Linux-tietokoneiden Cli. Sitä voidaan käyttää lähes minkä tahansa yhteisen kuoret ja etäpäätteet SSH.
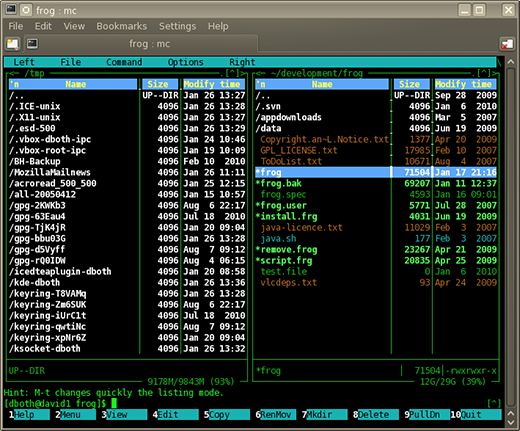
CLI: stä voi aloittaa Midnight Commanderin MC-komennolla. Yllä olevassa kuvassa Midnight Commander yhdessä Konsole-ohjelman välilehdessä. Midnight Commanderin käyttöliittymänä on kaksi text mode-ruutua, vasen ja oikea, joista jokainen näyttää hakemiston sisällön. Kunkin ruudun yläreunassa näkyy kyseisen paneelin nykyisen kansion nimi. Navigointi onnistuu nuoli-ja välilehtinäppäimillä. Enter-näppäintä voidaan käyttää korostetun hakemiston syöttämiseen.
Midnight Commander-käyttöliittymän yläreunassa on valikkopalkki, joka sisältää valikkokohtia Midnight Commanderin, vasemman ja oikean ruudun määrittämiseen sekä erilaisten tiedostokomentojen antamiseen. Käyttöliittymän alaosa näyttää tiedot kussakin ruudussa korostetusta tiedostosta tai hakemistosta, vihjeominaisuuden ja toimintonäppäimistön rivin; voit painaa näppäimistön toimintonäppäintä, joka vastaa toimintoa, jonka haluat suorittaa. Vihjerivin ja funktionäppäinten välissä on komentorivi.
Krusader
Krusader on poikkeuksellinen tiedostonhallinta, jonka mallina on Midnight Commander. Se käyttää samanlaista kahden ruudun rajapintaa, mutta se on tekstipohjaisen sijaan graafinen. Krusader tarjoaa monia ominaisuuksia, jotka parantavat sen toiminnallisuutta tiedostonhallintana. Krusaderin avulla voit käyttää samaa näppäimistönavigointi-ja komentorakennetta kuin Midnight Commander, ja voit myös käyttää hiirtä tai trackballia navigointiin ja kaikkien tiedostojen tavanomaisten vedä ja pudota-toimintojen suorittamiseen.
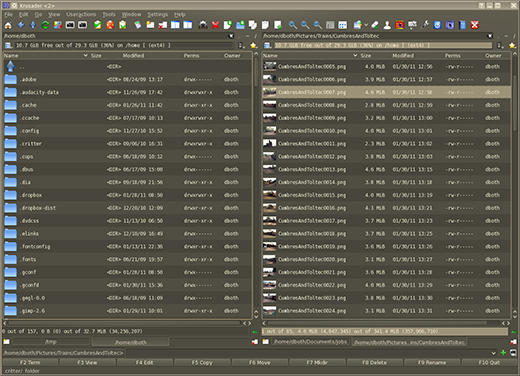
krusaderin ensisijainen käyttöliittymä, paljolti Midnight Commanderin kaltainen, on kaksi tekstitilapaneelia-vasen ja oikea—joissa kussakin näytetään hakemiston sisältö. Kunkin paneelin yläosassa on kyseisen paneelin nykyisen kansion nimi. Lisäksi välilehdet voidaan avata jokaiselle ruudulle ja eri hakemisto voidaan avata jokaisessa välilehdessä. Navigointi tapahtuu nuoli-ja välilehtinäppäimillä tai hiirellä. Enter-näppäintä voidaan käyttää korostetun hakemiston syöttämiseen.
jokainen välilehti ja paneeli voidaan määrittää näyttämään tiedostoja jommassakummassa kahdessa eri tilassa. Yllä olevassa kuvassa tiedostot näkyvät yksityiskohtaisessa näkymässä, joka—tiedoston nimen ja kuvakkeen tai esikatselun lisäksi-näyttää tiedoston koon, päivämäärän, jona sitä on viimeksi muutettu, omistajan ja tiedoston käyttöoikeudet.
Krusader-käyttöliittymän yläreunassa on valikkopalkki ja työkalupalkki, joka sisältää valikkokohtia Krusaderin määrittämiseen ja tiedostojen hallintaan. Käyttöliittymän alaosassa näkyy toimintonäppäimistön rivi; voit painaa näppäimistön toimintonäppäintä, joka vastaa toimintoa, jonka haluat suorittaa. Käyttöliittymän alareunassa on komentorivi.
Krusader tallentaa automaattisesti nykyisen välilehden ja hakemiston sijainnit sekä muut määrityskohteet niin, että palaat aina viimeiseen määritykseen ja hakemistojen joukkoon käynnistäessäsi sovelluksen uudelleen.
Konqueror
Konqueror on toinen tehokas ja joustava tiedostonhallinta, jolla on monia ominaisuuksia. Siinä on yksi ominaisuus, jota mikään muu tiedostonhallinta ei tee: se kaksinkertaistuu verkkoselaimena. Kirjoita vain URL web-sivuston haluat tarkastella sijaintipalkkiin.
pääasia, joka erottaa konqeurorin joukosta, on kyky avata useita välilehtiä, joista jokaisessa voi olla yksi tai useampi hakemiston navigointipaneeli. Alla olevassa kuvassa yksi välilehti on jaettu kolmeen paneeliin; yksi vasemmalla puolella ja kaksi oikealla. Vasemmassa reunassa olevaa sivupalkkia käytetään koko tiedostojärjestelmän nopeaan navigointiin.
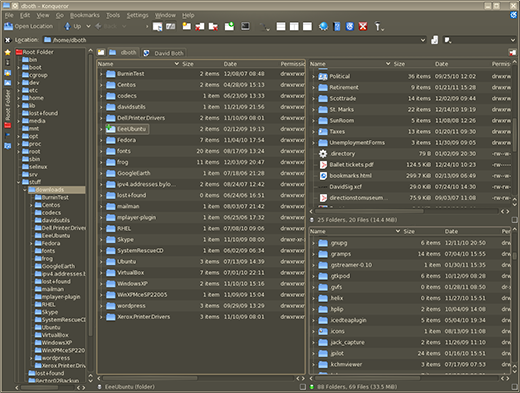
Konquerorissa pidän erityisesti siitä, että se tarjoaa erinomaisen korkean tason näkymän hakemistorakenteeseesi sekä sivupalkissa että hakemistopaneeleissa. Tämä helpottaa sellaisten tiedostojen ja hakemistopuiden paikantamista ja poistamista, joita ei enää tarvita. Se mahdollistaa myös helpomman navigoinnin ja hakemistorakenteen uudelleenjärjestelyn.
Konquerorin ensisijainen käyttöliittymä, paljolti Midnight Commanderin ja Krusaderin tapaan, on tekstitilapaneelit, jotka näyttävät hakemiston sisällön. Konqueror sallii kuitenkin useamman ruudun käytön, ja yhden ruudun oletusarvo voidaan jakaa sekä vaaka-että pystysuunnassa niin monta kertaa kuin se on järkevää tehdä. Konqueror tukee myös useita välilehtiä (tällä kertaa kansioiden yläreunassa) ja jokaiseen välilehteen voidaan avata eri hakemistosarja. Navigointi tapahtuu nuoli-ja välilehtinäppäimillä tai hiirellä. Enter-näppäintä voidaan käyttää korostetun hakemiston syöttämiseen. Konquerorin graafisen käyttöliittymän yläreunan lähellä oleva sijainti-elementti sisältää valitun ruudun koko polun.
jokainen välilehti ja paneeli voidaan määrittää näyttämään tiedostoja jommassakummassa kahdessa eri tilassa. Yllä olevassa kuvassa tiedostot näkyvät yksityiskohtaisessa näkymässä, joka näyttää tiedoston nimen ja kuvakkeen tai esikatselun lisäksi tiedoston koon, päivämäärän, jona sitä on viimeksi muutettu, omistajan ja tiedoston käyttöoikeudet.
graafisen käyttöliittymän yläreunassa on valikkopalkki ja työkalupalkki, joka sisältää valikkokohtia Konquerorin konfigurointiin ja tiedostojen hallintaan. Kun olet määrittänyt välilehdet ja ruudut haluamallasi tavalla, voit tallentaa ne niin, että Konqueror aloittaa aina kyseisellä asetuksella.
delfiini
delfiini muistuttaa hyvin paljon Konqueroria ja Krusaderia. Siinä on kaksi hakemiston navigointipaneelia ja sivupalkki, joka mahdollistaa helpon tiedostojärjestelmän navigoinnin. Se tukee välilehtiä.
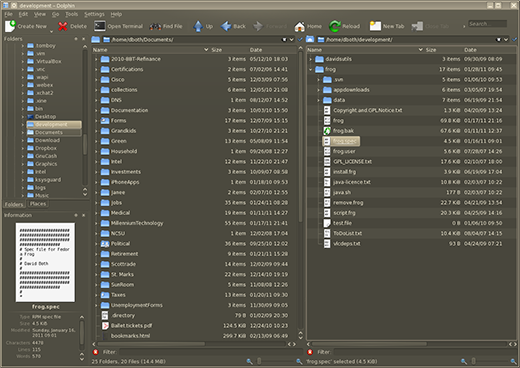
Dolphin ensisijainen käyttöliittymä voidaan konfiguroida hyvin samanlaiseksi kuin Konqueror ja Krusader. Käyttämällä kahta ruutua, joista kukin näyttää hakemiston sisällön, se ei tue paneelien jakamista. Navigointi tapahtuu nuoli-ja välilehtinäppäimillä tai hiirellä. Enter-näppäintä voidaan käyttää korostetun hakemiston syöttämiseen. Dolphin tukee myös hakemistopuiden (kansioiden) laajentamista sekä sivupalkin navigointiruudussa että hakemistoruuduissa.
vaikka Dolphin tukee välilehtiä, uudelleenkäynnistettäessä se palaa aina yhden kotihakemistosi näyttävän kansioparin oletukseen.
Nautilus
Nautiluksella on yksi hakemistoruutu, jonka kanssa voi työskennellä. Siinä on myös sivupalkki navigointia varten. Nautilus on yksinkertainen, kunnollinen tiedostonhallinta, joka on yksinkertaisuutensa vuoksi hyvä monille aloittelijoille. Nautilus löytyy tyypillisesti järjestelmistä, joissa GNOME on työpöytänä, mutta se voidaan asentaa ja käyttää myös KDE: n kanssa.
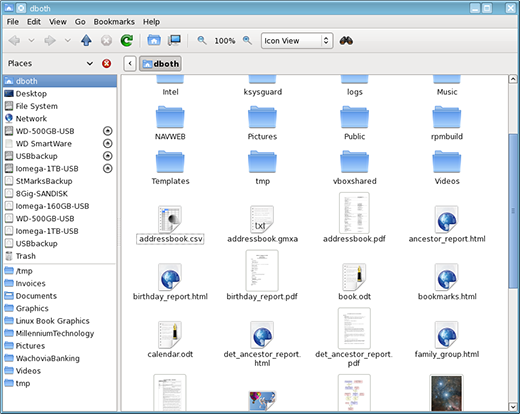
Nautiluksen ensisijainen käyttöliittymä on melko yksinkertainen navigoinnin sivupalkin ja yhden hakemistoikkunan avulla. Se ei tue useita välilehtiä tai halkaisu lasit. Navigointi tapahtuu nuoli-ja välilehtinäppäimillä tai hiirellä. Enter-näppäintä voidaan käyttää korostetun hakemiston syöttämiseen.
Thunar
Thunar on toinen kevytrakenteinen tiedostonhallinta. Se muistuttaa niin paljon Nautilusta ulkonäöltään ja toiminnaltaan, ettei siitä ole muuta sanottavaa.
PCmanFM
PCManFM-tiedostonhallinta on tarkoitettu korvaamaan Nautilus ja Thunar. Itse asiassa, sen perusteella, miten ne näyttävät ja toimivat niin paljon samanlaisia, ne voivat itse asiassa jakaa jonkin yhteisen koodin. Näillä kolmella tiedostonhallinnalla on vähiten konfigurointivaihtoehtoja, ja kaikilla on sama yksinkertainen käyttöliittymä.
XFE
xfe on yksi tiedostonhallinnan kiinnostavimmista, sillä sillä on oma käyttöliittymä ja se on hieman joustavampi kuin Nautilus, Thunar ja PCManFM.
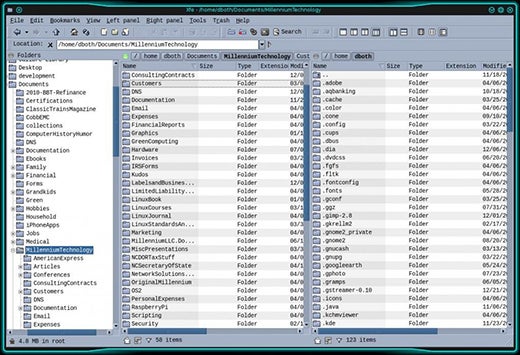
XFE voidaan määrittää näyttämään yksi tai kaksi hakemistopaneelia, ja navigointipalkki on valinnainen. Se suorittaa kaikki odotetut vedä ja pudota-toiminnot, mutta se vaatii jonkin verran manuaalista kokoonpanoa oikeiden sovellusten, kuten LibreOfficen, liittämiseksi tiettyihin tiedostotyyppeihin. Se on kohtuullinen joukko kokoonpano vaihtoehtoja, mutta ei lähelläkään kuin Konqueror tai Krusader.
XFE: llä on myös melko vaikeaa säilyttää omat ”teemansa”, eikä sillä ole mahdollisuutta käyttää työpöydän värimaailmaa, kuvakkeita, koristeita tai widgettejä.
suositukset
tiedän, että on muitakin tiedostonhallintaohjelmia, joista yksi voi olla suosikkisi. Valintasi tiedostonhallinnan pitäisi olla se, joka toimii parhaiten sinulle. GNU / Linux tarjoaa useita toteuttamiskelpoisia vaihtoehtoja ja yksi vastaa todennäköisesti useimpiin tarpeisiisi. Jos suosikki ei vastaa tarpeitasi tiettyyn tehtävään, voit aina käyttää sitä, joka tekee.