Una de las tareas administrativas más comunes que los usuarios finales y los administradores deben realizar es la administración de archivos. Administrar archivos puede consumir una gran parte de su tiempo. Localizar archivos, determinar qué archivos y carpetas (directorios) ocupan más espacio en disco, eliminar archivos, mover archivos y simplemente abrir archivos para usarlos en una aplicación son algunas de las tareas más básicas, pero frecuentes, que hacemos como usuarios de computadoras. Los programas de administración de archivos son herramientas destinadas a agilizar y simplificar las tareas necesarias.
Muchas opciones
Muchas personas no son conscientes de la amplia gama de opciones disponibles en los administradores de archivos, ni se dan cuenta de las capacidades completas de las que sí conocen. Al igual que con todos los aspectos de Linux, hay muchas opciones disponibles para los administradores de archivos. Las más comunes proporcionadas por mi distribución favorita, Fedora, son:
- Midnight Commander
- Konqueror
- los Delfines
- Krusader
- Nautilus
- Thunar
- PCmanFM
- XFE
He utilizado cada uno de estos en varias ocasiones por diversos motivos y que todos tienen cualidades que les recomiendo. Desde muy simple hasta repleto de funciones, hay un administrador de archivos disponible que satisfará sus necesidades. Midnight Commander y Krusader son mis administradores de archivos favoritos, y los uso con bastante frecuencia, pero también me encuentro usando Dolphin y Konqueror.
Este artículo analiza brevemente cada uno de los gestores de archivos enumerados anteriormente y compara algunas de sus características principales. Desafortunadamente, no hay suficiente espacio para hacer justicia a cada uno de estos administradores de archivos. Espero tener algunos artículos futuros que proporcionen una visión más detallada de dos o tres de estas poderosas herramientas.
Cada uno de estos gestores de archivos es configurable, siendo Krusader y Konqueror los gestores de archivos basados en GUI más configurables. Midnight commander, el único administrador de archivos basado en texto, también es bastante configurable.
Ninguno de los administradores de archivos se ve de forma predeterminada como en este documento. Los he configurado para que se vean así en mis sistemas. A excepción de Midnight Commander, los colores se gestionan en la sección «Apariencia de la aplicación» de la aplicación de Configuración del sistema de KDE y no se pueden configurar dentro de las propias aplicaciones.
Gestor de archivos predeterminado
Como la mayoría de las distribuciones de Linux, Fedora tiene un gestor de archivos predeterminado, que actualmente es Dolphin. El escritorio Linux generalmente tiene un icono que parece una casita, que es su directorio/carpeta personal. Haga clic en el icono de Inicio y se abrirá el administrador de archivos predeterminado con su directorio de inicio como PWD, o Directorio de trabajo Actual. En las versiones actuales que usan KDE 4.1 o superior, el icono de Inicio se encuentra en la Carpeta de Escritorio junto con el icono de la Papelera, como se muestra a continuación.
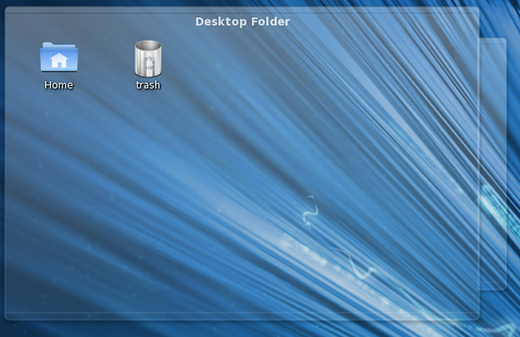
En KDE, el administrador de archivos predeterminado se puede cambiar utilizando la Configuración del sistema >Aplicaciones predeterminadas > Administrador de archivos.
Midnight Commander
Midnight Commander es un programa de Interfaz de Línea de comandos (CLI) basado en texto. Es particularmente útil cuando una interfaz gráfica de usuario no está disponible, pero también se puede usar como administrador de archivos primario en una sesión de terminal, incluso cuando está utilizando una interfaz gráfica de usuario. Uso Midnight Commander con frecuencia porque a menudo necesito interactuar con computadoras Linux locales y remotas usando la CLI. Se puede usar con casi cualquiera de las conchas comunes y terminales remotos a través de SSH.
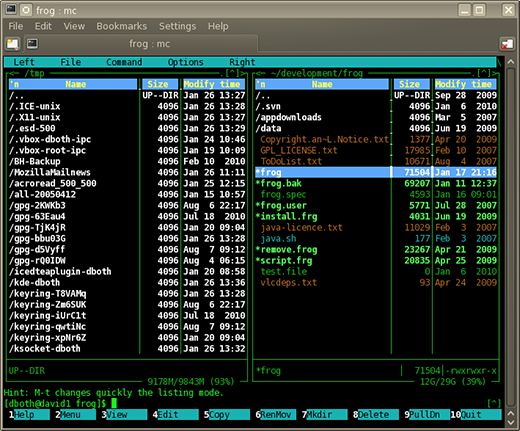
Puede iniciar Midnight Commander desde la CLI con el comando mc. La imagen de arriba muestra Midnight Commander en una pestaña del programa Konsole. La interfaz de usuario de Midnight Commander consta de dos paneles de modo texto, izquierdo y derecho, cada uno de los cuales muestra el contenido de un directorio. La parte superior de cada panel muestra el nombre del directorio actual de ese panel. La navegación se realiza con las teclas de flecha y tabulación. La tecla Enter se puede usar para ingresar un directorio resaltado.
En la parte superior de la interfaz de Midnight Commander hay una barra de menús que contiene elementos de menú para configurar Midnight Commander, los paneles izquierdo y derecho, y para emitir varios comandos de archivo. La parte inferior de la interfaz muestra información sobre el archivo o directorio resaltado en cada panel, una función de sugerencia y una línea de etiquetas de teclas de función; simplemente puede presionar la tecla de función en su teclado que corresponde a la función que desea realizar. Entre la línea de pistas y las teclas de función hay una línea de comandos.
Krusader
Krusader es un administrador de archivos excepcional que se basa en Midnight Commander. Utiliza una interfaz de dos paneles similar, pero es gráfica en lugar de basada en texto. Krusader proporciona muchas características que mejoran su funcionalidad como administrador de archivos. Krusader le permite usar la misma estructura de navegación y comando del teclado que Midnight Commander, y también le permite usar el ratón o el trackball para navegar y realizar todas las operaciones estándar de arrastrar y soltar que esperaría en los archivos.
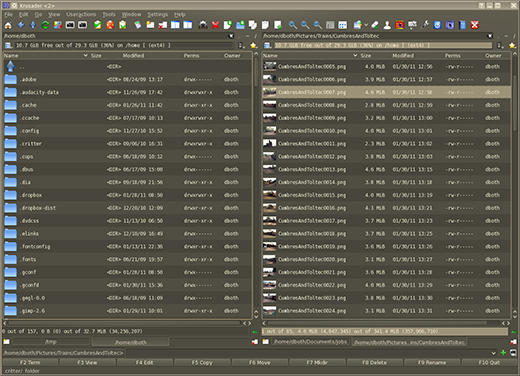
La interfaz de usuario principal de Krusader, al igual que la de Midnight Commander, son dos paneles de modo de texto, izquierdo y derecho, que muestran el contenido de un directorio. La parte superior de cada panel contiene el nombre del directorio actual de ese panel. Además, se pueden abrir pestañas para cada panel y se puede abrir un directorio diferente en cada pestaña. La navegación se realiza con las teclas de flecha y tabulación o con el ratón. La tecla Enter se puede usar para ingresar un directorio resaltado.
Cada pestaña y panel se puede configurar para mostrar archivos en uno de dos modos diferentes. En la ilustración anterior, los archivos se muestran en la vista detallada que, además del nombre del archivo y un icono o vista previa, muestra el tamaño del archivo, la fecha de la última modificación, el propietario y los permisos de archivo.
En la parte superior de la GUI de Krusader hay una barra de menús y una barra de herramientas que contienen elementos de menú para configurar Krusader y administrar archivos. La parte inferior de la interfaz muestra una línea de etiquetas de teclas de función; simplemente puede presionar la tecla de función en su teclado que corresponde a la función que desea realizar. En la parte inferior de la interfaz hay una línea de comandos.
Krusader guarda automáticamente la pestaña actual y las ubicaciones de directorios, así como otros elementos de configuración, de modo que siempre volverá a la última configuración y conjunto de directorios al reiniciar la aplicación.
Konqueror
Konqueror es otro gestor de archivos potente y flexible con muchas funciones. Tiene una característica que ninguno de los otros administradores de archivos tiene: funciona como un navegador web. Simplemente escriba la URL del sitio web que desea ver en la barra de ubicación.
Lo principal que diferencia a Konqeuror de la multitud es la capacidad de abrir varias pestañas, cada una de las cuales puede tener uno o más paneles de navegación de directorios. En la imagen de abajo, una pestaña se ha dividido en tres paneles; uno en el lado izquierdo y dos en el derecho. La barra lateral en el extremo izquierdo se utiliza para proporcionar una navegación rápida de todo el sistema de archivos.
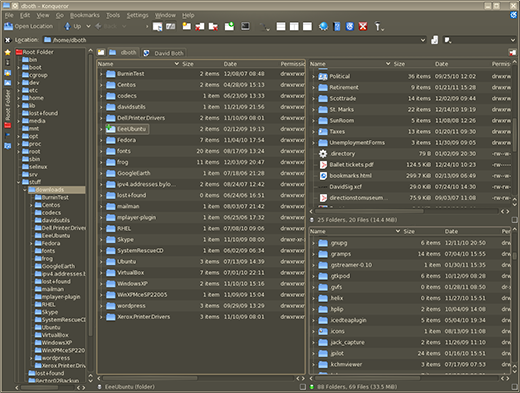
Una cosa que me gusta especialmente de Konqueror es que proporciona una excelente vista de alto nivel de la estructura de directorios, tanto en la barra lateral como en los paneles de directorios. Esto facilita la localización y eliminación de archivos y árboles de directorios que ya no son necesarios. También facilita la navegación y la reorganización de la estructura de directorios.
La interfaz de usuario principal de Konqueror, al igual que la de Midnight Commander y Krusader, son paneles de modo texto que muestran el contenido de un directorio. Konqueror, sin embargo, permite múltiples paneles, y el panel único predeterminado se puede dividir tanto horizontal como verticalmente tantas veces como tenga sentido hacerlo. Konqueror también admite varias pestañas (esta vez en la parte superior de los paneles de directorios) y se puede abrir un conjunto diferente de directorios en cada pestaña. La navegación se realiza con las teclas de flecha y tabulación o con el ratón. La tecla Enter se puede usar para ingresar un directorio resaltado. El widget Ubicación cerca de la parte superior de la interfaz gráfica de usuario de Konqueror contiene la ruta completa del panel seleccionado actualmente.
Cada pestaña y panel se puede configurar para mostrar archivos en uno de dos modos diferentes. En la imagen de arriba, los archivos se muestran en la vista detallada que, además del nombre del archivo y un icono o vista previa, muestra el tamaño del archivo, la fecha en que se modificó por última vez, el propietario y los permisos de archivo.
En la parte superior de la Interfaz gráfica de usuario hay una barra de menús y una barra de herramientas que contienen elementos de menú para configurar Konqueror y administrar archivos. Una vez que tenga las pestañas y paneles configurados de la manera que desee, puede guardarlos para que Konqueror siempre comience con esa configuración.
Dolphin
Dolphin es muy parecido a Konqueror y Krusader. Tiene dos paneles de navegación de directorios y una barra lateral que permite una fácil navegación del sistema de archivos. Soporta pestañas.
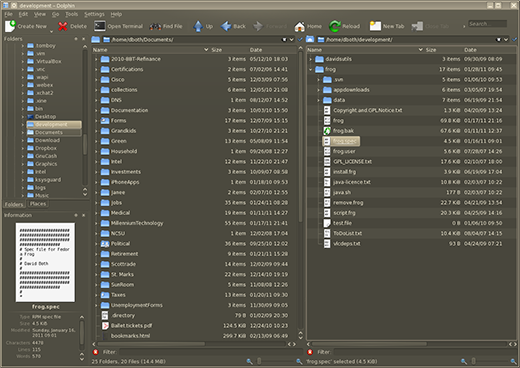
La interfaz de usuario principal de Dolphin se puede configurar para que sea muy similar a Konqueror y Krusader. El uso de dos paneles, cada uno de los cuales muestra el contenido de un directorio, no admite la división de los paneles. La navegación se realiza con las teclas de flecha y tabulación o con el ratón. La tecla Enter se puede usar para ingresar un directorio resaltado. Dolphin también admite la expansión de los árboles de directorios (carpetas) tanto en el panel de navegación de la barra lateral como en los paneles de directorios.
Aunque Dolphin admite pestañas, cuando se reinicia siempre vuelve al valor predeterminado de un par de paneles de directorio que muestran su directorio personal.
Nautilus
Nautilus tiene un único panel de directorios con el que trabajar. También tiene una barra lateral para la navegación. Nautilus es un administrador de archivos simple y decente que es bueno para muchos principiantes debido a su simplicidad. Nautilus se encuentra típicamente en sistemas donde GNOME es el escritorio, pero también se puede instalar y usar con KDE.
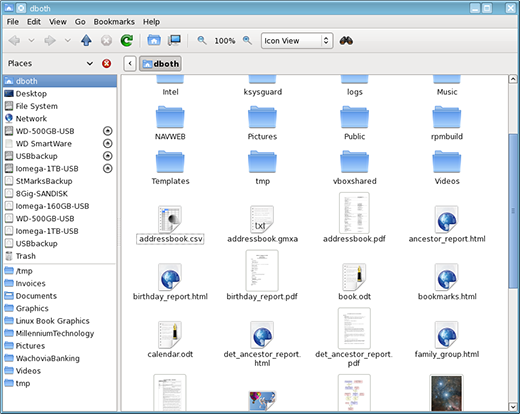
La interfaz de usuario principal de Nautilus es bastante simple, con una barra lateral de navegación y una ventana de directorio única en la que trabajar. No admite varias pestañas ni la división de los paneles. La navegación se realiza con las teclas de flecha y tabulación o con el ratón. La tecla Enter se puede usar para ingresar un directorio resaltado.
Thunar
Thunar es otro ligero gestor de archivos. Se parece tanto a Nautilus en su aspecto y funcionamiento que no hay nada más que decir al respecto.
PCManFM
El administrador de archivos PCManFM está diseñado para reemplazar a Nautilus y Thunar. De hecho, en función de la forma en que se ven y funcionan tan parecidas, en realidad pueden compartir un código común. Estos tres gestores de archivos tienen el menor número de opciones de configuración y todos comparten la misma interfaz sencilla.
XFE
XFE es uno de los gestores de archivos más interesantes, ya que tiene una interfaz propia y es un poco más flexible que Nautilus, Thunar y PCManFM.
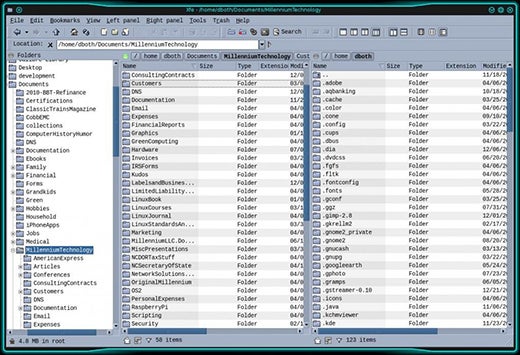
XFE puede configurarse para mostrar uno o dos paneles de directorio, y la barra de navegación es opcional. Realiza todas las funciones de arrastrar y soltar esperadas, pero requiere cierta configuración manual para asociar las aplicaciones correctas, como LibreOffice, con tipos de archivos específicos. Tiene un conjunto razonable de opciones de configuración, pero no se acerca a las de Konqueror o Krusader.
XFE también es bastante difícil de retener su propio conjunto de» temas » y no tiene opción de usar el esquema de colores del escritorio, iconos, decoraciones o widgets.
Recomendaciones
sé que hay otros administradores de archivos, uno de los cuales puede ser su favorita. Su elección de administrador de archivos debe ser el que mejor funcione para usted. GNU / Linux ofrece varias opciones viables y es muy probable que una satisfaga la mayoría de sus necesidades. Si su favorito no satisface sus necesidades para una tarea en particular, siempre puede usar el que lo hace.