Una delle attività amministrative più comuni che gli utenti finali e gli amministratori devono eseguire è la gestione dei file. La gestione dei file può consumare una parte importante del vostro tempo. Individuare i file, determinare quali file e cartelle (directory) stanno prendendo più spazio su disco, eliminare i file, spostare i file e semplicemente aprire i file per l’uso in un’applicazione sono alcune delle attività più basilari—ma frequenti—che facciamo come utenti di computer. I programmi di gestione dei file sono strumenti che hanno lo scopo di semplificare e semplificare le faccende necessarie.
Molte scelte
Molte persone non sono a conoscenza della vasta gamma di scelte disponibili nei file manager, né si rendono conto delle funzionalità complete di quelle che conoscono. Come per ogni aspetto di Linux, ci sono molte opzioni disponibili per i file manager. I più comuni forniti dalla mia distribuzione preferita, Fedora, sono:
- Midnight Commander
- Konqueror
- Delfino
- Krusader
- Nautilus
- Thunar
- PCmanFM
- XFE
Ho usato ciascuna di queste diverse volte per vari motivi e sono tutti di avere le qualità per raccomandare loro. Che vanno da molto semplice a ricco di funzionalità, c’è un file manager disponibile in grado di soddisfare le vostre esigenze. Midnight Commander e Krusader sono i miei file manager preferiti, e io uso entrambi abbastanza frequentemente, ma mi trovo anche a usare Dolphin e Konqueror.
Questo articolo esamina brevemente ciascuno dei file manager sopra elencati e confronta alcune delle loro caratteristiche principali. Purtroppo, non c’è abbastanza spazio per fare ognuno di questi file manager giustizia. Spero di avere alcuni articoli futuri che forniscono uno sguardo più dettagliato a due o tre di questi potenti strumenti.
Ognuno di questi file manager è configurabile, con Krusader e Konqueror che sono i più configurabili tra i file manager basati sulla GUI. Midnight commander, il file manager solitario basato su testo, è anche abbastanza configurabile.
Nessuno dei file manager ha l’aspetto predefinito di questo documento. Li ho configurati per assomigliare a questo sui miei sistemi. Ad eccezione di Midnight Commander, i colori sono gestiti nella sezione “Aspetto applicazione” dell’applicazione Impostazioni di sistema di KDE e non sono configurabili all’interno delle applicazioni stesse.
File Manager predefinito
Come la maggior parte delle distribuzioni Linux, Fedora ha un file manager predefinito, che è attualmente Dolphin. Il desktop Linux di solito ha un’icona che assomiglia a una piccola casa—questa è la tua home directory/cartella. Fare clic sull’icona Home e il file manager predefinito si apre con la directory home come PWD o Presente Directory di lavoro. Nelle versioni attuali che utilizzano KDE 4.1 o versioni successive, l’icona Home si trova nella cartella Desktop insieme all’icona del Cestino, come mostrato di seguito.
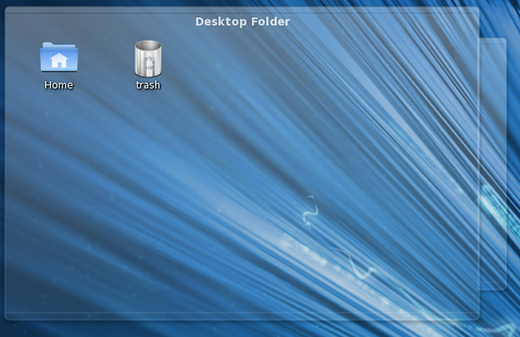
In KDE, il file manager predefinito può essere modificato utilizzando le Impostazioni di Sistema > Applicazioni Predefinite > File Manager.
Midnight Commander
Midnight Commander è un programma CLI (Command Line Interface) basato su testo. È particolarmente utile quando una GUI non è disponibile, ma può anche essere utilizzata come file manager primario in una sessione terminale anche quando si utilizza una GUI. Uso spesso Midnight Commander perché spesso ho bisogno di interagire con i computer Linux locali e remoti usando la CLI. Può essere utilizzato con quasi tutte le shell comuni e terminali remoti tramite SSH.
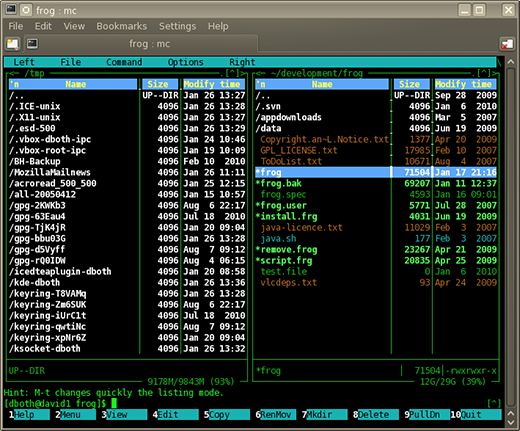
È possibile avviare Midnight Commander dalla CLI con il comando mc. L’immagine sopra mostra Midnight Commander in una scheda del programma Konsole. L’interfaccia utente di Midnight Commander è costituita da due riquadri in modalità testo, sinistro e destro, che visualizzano ciascuno il contenuto di una directory. La parte superiore di ogni riquadro visualizza il nome della directory corrente per quel riquadro. La navigazione viene eseguita con i tasti freccia e tab. Il tasto Invio può essere utilizzato per inserire una directory evidenziata.
Lungo la parte superiore dell’interfaccia Midnight Commander è una barra dei menu contenente le voci di menu per la configurazione Midnight Commander, i riquadri sinistro e destro, e per l’emissione di vari comandi di file. La parte inferiore dell’interfaccia visualizza informazioni sul file o sulla directory evidenziati in ciascun riquadro, una funzione di suggerimento e una riga di etichette dei tasti funzione; è sufficiente premere il tasto funzione sulla tastiera che corrisponde alla funzione che si desidera eseguire. Tra la riga di suggerimento e i tasti funzione c’è una riga di comando.
Krusader
Krusader è un file manager eccezionale che è modellato dopo Midnight Commander. Utilizza un’interfaccia a due riquadri simile, ma è grafica anziché basata sul testo. Krusader offre molte caratteristiche che migliorano la sua funzionalità come file manager. Krusader consente di utilizzare la stessa navigazione da tastiera e la struttura di comando come Midnight Commander, e permette anche di utilizzare il mouse o trackball per navigare ed eseguire tutte le operazioni di drag and drop standard che ci si aspetta sui file.
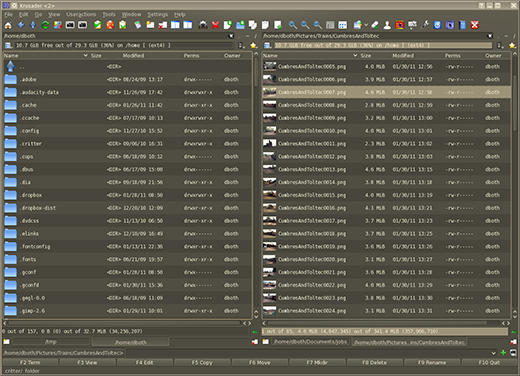
L’interfaccia utente principale di Krusader, molto simile a quella di Midnight Commander, è costituita da due riquadri in modalità testo-sinistro e destro—che visualizzano ciascuno il contenuto di una directory. La parte superiore di ogni riquadro contiene il nome della directory corrente per quel riquadro. Inoltre, le schede possono essere aperte per ogni riquadro e una directory diversa può essere aperta in ogni scheda. La navigazione viene eseguita con i tasti freccia e tab o il mouse. Il tasto Invio può essere utilizzato per inserire una directory evidenziata.
Ogni scheda e riquadro possono essere configurati per mostrare i file in una delle due diverse modalità. Nell’illustrazione sopra, i file vengono visualizzati nella vista dettagliata che, oltre al nome del file e un’icona o un’anteprima, mostra la dimensione del file, la data dell’ultima modifica, il proprietario e le autorizzazioni del file.
Lungo la parte superiore della GUI di Krusader ci sono una barra dei menu e una barra degli strumenti contenente le voci di menu per la configurazione di Krusader e la gestione dei file. La parte inferiore dell’interfaccia visualizza una riga di etichette dei tasti funzione; è sufficiente premere il tasto funzione sulla tastiera che corrisponde alla funzione che si desidera eseguire. Nella parte inferiore dell’interfaccia c’è una riga di comando.
Krusader salva automaticamente le posizioni correnti della scheda e della directory e altri elementi di configurazione in modo da tornare sempre all’ultima configurazione e al set di directory quando si riavvia l’applicazione.
Konqueror
Konqueror è un altro file manager potente e flessibile con molte caratteristiche. Ha una caratteristica che nessuno degli altri file manager fare: si raddoppia come un browser web. Basta digitare l’URL del sito web che si desidera visualizzare nella barra degli indirizzi.
La cosa principale che distingue Konqeuror dalla folla è la possibilità di aprire più schede, ognuna delle quali può avere uno o più riquadri di navigazione delle directory. Nell’immagine qui sotto, una scheda è stata divisa in tre riquadri; uno sul lato sinistro e due a destra. La barra laterale all’estrema sinistra viene utilizzata per fornire una rapida navigazione dell’intero filesystem.
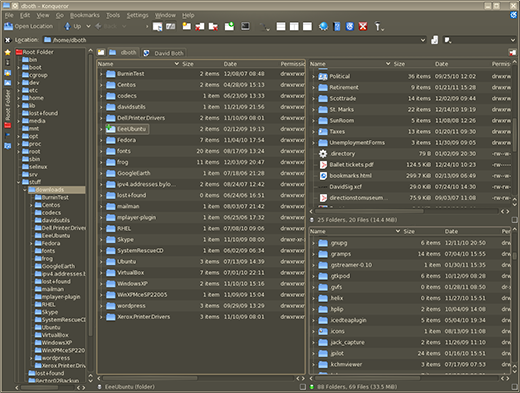
Una cosa che mi piace particolarmente di Konqueror è che fornisce un’eccellente vista ad alto livello della struttura delle directory, sia nella barra laterale che nei pannelli delle directory. Questo rende più facile individuare ed eliminare i file e gli alberi di directory che non sono più necessari. Consente inoltre di facilitare la navigazione e la riorganizzazione della struttura delle directory.
L’interfaccia utente principale per Konqueror, molto simile a quella di Midnight Commander e Krusader, è riquadri in modalità testo che visualizzano il contenuto di una directory. Konqueror, tuttavia, consente più riquadri, e il singolo riquadro predefinito può essere diviso sia orizzontalmente che verticalmente tutte le volte che ha senso farlo. Konqueror supporta anche più schede (questa volta nella parte superiore dei riquadri delle directory) e un diverso insieme di directory può essere aperto in ogni scheda. La navigazione viene eseguita con i tasti freccia e tab o il mouse. Il tasto Invio può essere utilizzato per inserire una directory evidenziata. Il widget Posizione vicino alla parte superiore della GUI di Konqueror contiene il percorso completo del riquadro attualmente selezionato.
Ogni scheda e riquadro possono essere configurati per mostrare i file in una delle due diverse modalità. Nell’immagine sopra, i file vengono visualizzati nella vista dettagliata che, oltre al nome del file e un’icona o anteprima, mostra la dimensione del file, la data dell’ultima modifica, il proprietario e le autorizzazioni del file.
Lungo la parte superiore dell’interfaccia utente grafica ci sono una barra dei menu e una barra degli strumenti contenente le voci di menu per configurare Konqueror e gestire i file. Una volta che le schede e i riquadri sono impostati nel modo desiderato, puoi salvarli in modo che Konqueror inizi sempre con quella configurazione.
Dolphin
Dolphin è molto simile a Konqueror e Krusader. Ha due riquadri di navigazione directory e una barra laterale che consente una facile navigazione del filesystem. Supporta le schede.
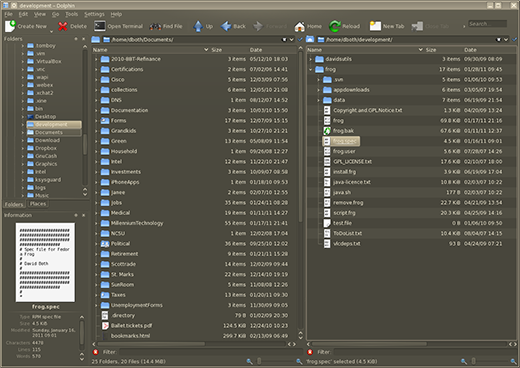
L’interfaccia utente principale di Dolphin può essere configurata per essere molto simile a Konqueror e Krusader. Utilizzando due riquadri che visualizzano ciascuno il contenuto di una directory, non supporta la suddivisione dei riquadri. La navigazione viene eseguita con i tasti freccia e tab o il mouse. Il tasto Invio può essere utilizzato per inserire una directory evidenziata. Dolphin supporta anche l’espansione degli alberi di directory (cartelle) sia nel riquadro di navigazione della barra laterale che nei riquadri delle directory.
Sebbene Dolphin supporti le schede, quando viene riavviato ritorna sempre al valore predefinito di una coppia di riquadri di directory che visualizzano la directory home.
Nautilus
Nautilus ha un unico pannello di directory con cui lavorare. Ha anche una barra laterale per la navigazione. Nautilus è un file manager semplice e decente che è buono per molti principianti grazie alla sua semplicità. Nautilus si trova in genere nei sistemi in cui GNOME è il desktop, ma può anche essere installato e utilizzato con KDE.
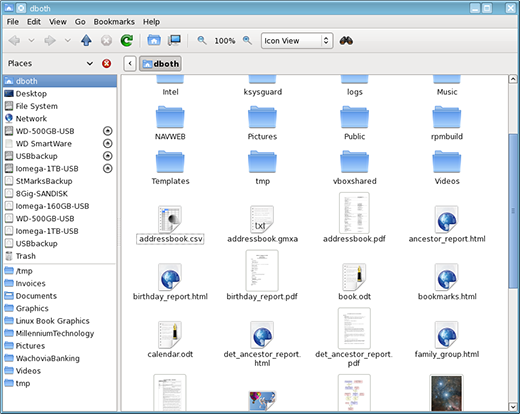
L’interfaccia utente principale per Nautilus è abbastanza semplice con una barra laterale di navigazione e una singola finestra di directory in cui lavorare. Non supporta più schede o dividere i riquadri. La navigazione viene eseguita con i tasti freccia e tab o il mouse. Il tasto Invio può essere utilizzato per inserire una directory evidenziata.
Thunar
Thunar è un altro file manager leggero. È così simile a Nautilus nel modo in cui appare e funziona e che non c’è nient’altro da dire al riguardo.
PCmanFM
Il file manager PCManFM è destinato a sostituire Nautilus e Thunar. In effetti, in base al loro aspetto e al loro lavoro così simili, potrebbero effettivamente condividere un codice comune. Questi tre file manager hanno il minor numero di opzioni di configurazione e tutti condividono la stessa interfaccia semplice.
XFE
XFE è uno dei più interessanti dei file manager in quanto ha un’interfaccia tutta sua ed è un po ‘ più flessibile di Nautilus, Thunar e PCManFM.
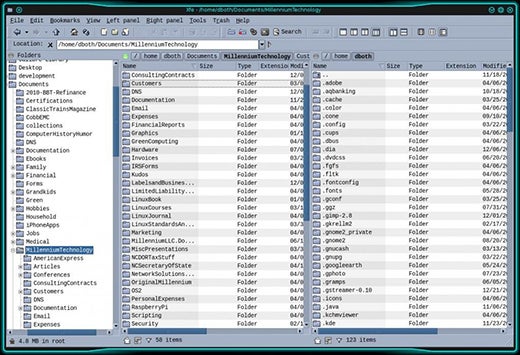
XFE può essere configurato per visualizzare uno o due riquadri di directory e la barra di navigazione è opzionale. Esegue tutte le funzioni di drag and drop previste, ma richiede alcune configurazioni manuali per associare le applicazioni corrette come LibreOffice con tipi di file specifici. Ha una serie ragionevole di opzioni di configurazione, ma in nessun posto vicino a quelle di Konqueror o Krusader.
XFE è anche abbastanza difficile mantenere il proprio set di” temi ” e non ha alcuna opzione per utilizzare la combinazione di colori del desktop, icone, decorazioni o widget.
Raccomandazioni
So che ci sono altri file manager, uno dei quali potrebbe essere il tuo preferito. La vostra scelta di file manager dovrebbe essere quello che funziona meglio per voi. GNU / Linux fornisce diverse scelte praticabili e molto probabilmente soddisferà la maggior parte delle tue esigenze. Se il tuo preferito non soddisfa le tue esigenze per un particolare compito, puoi sempre usare quello che lo fa.